- トップページ
- コンテンツ管理(Windows)
コンテンツ管理(Windows)
コンテンツ管理画面は、記録データ確認画面とレポートデータ確認画面で構成されます。
|
: | パソコンに記録またはカメラからインポート(→ データをインポートする)した動画や静止画を確認できます。 |
|
: | カメラからインポートしたレポートデータを確認できます。(→ レポートデータ確認画面) |
記録データ確認画面
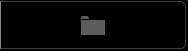 をクリックする
をクリックする
- 記録データ確認画面が表示されます。直近に確認したフォルダーのデータをサムネイル表示します。
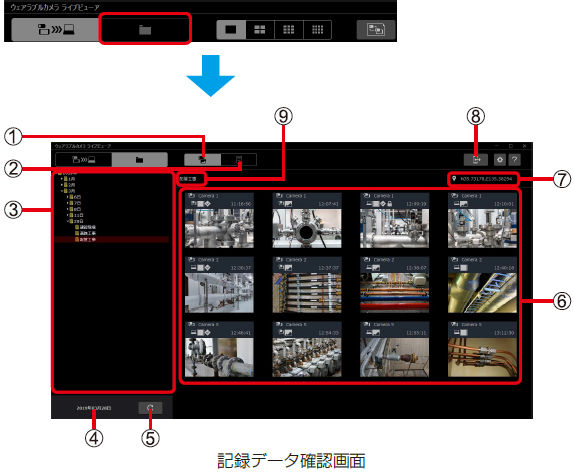
① 記録データ確認画面ボタン: ② レポートデータ確認画面ボタン: ③ フォルダー領域: ・日付フォルダーとサブフォルダーが表示されます。
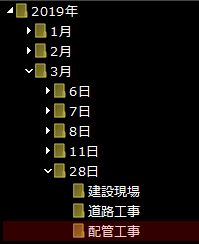
④ 選択したフォルダーの日付: ⑤ 更新ボタン: ・画面を最新の状態にします。 ⑥ 動画または静止画のサムネイル: ・撮影(開始)時刻の早い順に表示されます。
・サムネイルの大きさは変更できません。
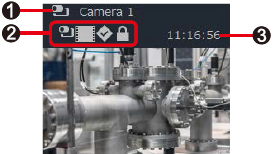

カメラアイコンと撮影したカメラ名 
データに付けられるアイコン 
: カメラからインポートした動画(→ データをインポートする) 
: カメラからインポートした静止画(→ データをインポートする) 
: パソコンに記録した動画(→ 視聴中の映像を記録する) 
: カメラから受信した静止画(→ 静止画をリモート撮影する)、およびパソコンに記録した静止画(→ 視聴中の映像を静止画として記録する) 
: マークが付いたデータ 
: プロテクトしたデータ(→ 記録データ誤消去を防止する(プロテクト)) 
撮影開始時刻(動画)/撮影時刻(静止画) ⑦ 記録データの位置情報: ・選択したフォルダーに保存されたデータの有効な位置情報が表示されます。
・位置情報がない場合は、「--- ---」と表示されます。⑧ インポートボタン: ・カメラに保存されたデータを、パソコンにインポートできます。(→ データをインポートする) ⑨ 選択したフォルダー名:
記録データを確認する
フォルダーを選択して、動画や静止画データを確認できます。
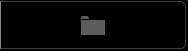 をクリックする
をクリックする
- 記録データ確認画面が表示されます。
- 確認したいデータのフォルダーを選択する
- 選択したフォルダー内のデータが、サムネイル表示されます。
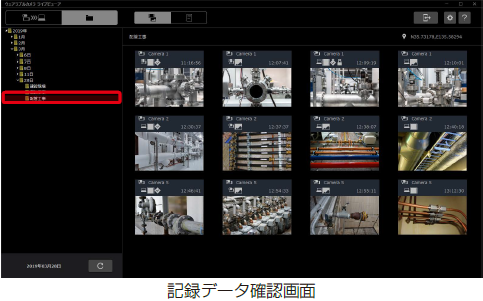
- 選択したフォルダー内のデータが、サムネイル表示されます。
- お知らせ
- サムネイルを右クリックすると、データの再生や削除などができます。
記録データを再生する(1 画面再生)
1 日分のカメラの撮影データを再生できます。
準備
- 記録データ確認画面で再生したいデータのフォルダーを選択する(→ 記録データを確認する)
- 再生したいデータのサムネイルを右クリックし、[再生]をクリックする
- 再生画面が別ウィンドウで表示され、1 日分のカメラの撮影データが再生されます。静止画が表示されると、一時停止します。
選択したサムネイルが赤茶色になり、「再生中」と表示されます。 - サムネイルをダブルクリックしても再生できます。
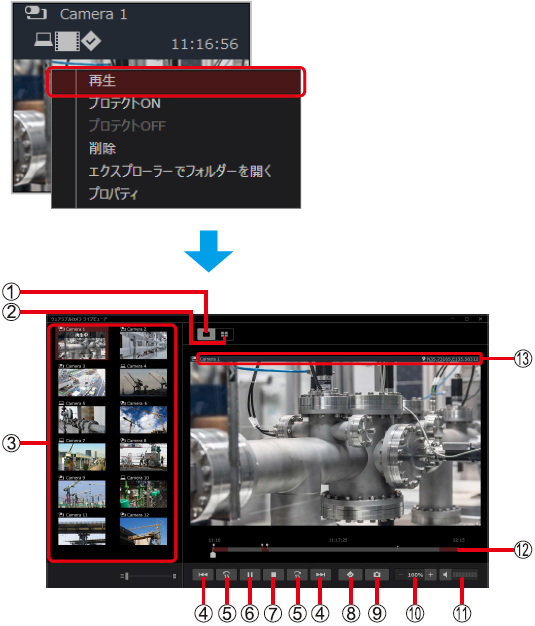
① 1 画面再生ボタン: ② 4 画面再生ボタン: ・同じ時刻に撮影された複数のカメラの撮影データを同時に再生できます。(→ 記録データを再生する(4 画面再生)) ③ 選択したサムネイルと同じフォルダーに撮影していたカメラ一覧: ・当日最初に撮影した動画または静止画のサムネイルが表示されます。
・カメラ名の左に以下のアイコンが表示されます。 :カメラで撮影した動画または静止画
:カメラで撮影した動画または静止画
 :パソコンに記録した動画または静止画
:パソコンに記録した動画または静止画④ スキップボタン : 1 つ前/次のマーク(◆(灰色))の位置、静止画、または動画の先頭に飛び、一時停止
します。・動画と同時撮影した静止画表示中に
 をクリックすると、静止画撮影直後の動画のシーンで一時停止します。
をクリックすると、静止画撮影直後の動画のシーンで一時停止します。⑤ 15 秒スキップボタン : 同じデータ内で15 秒前に戻る/ 15 秒先へ⾶びます。 ・スキップ先が次の場合、再生が一時停止します。 – 動画と同時撮影した静止画
– 動画の末尾・静止画表示中は、クリックできません。 ⑥ 一時停止ボタン : 再生中にクリックすると、一時停止します。
・一時停止中、[▶]に変更され、クリックすると再生します。
・静止画表示中は、クリックできません。⑦ 停止ボタン : スライダーが当日の撮影開始時刻に戻り、再生を停止します。 ⑧ マークボタン : 表示中の動画または静止画にマーク(◆(灰色)または●(薄桃色))を追加します。
・マーク位置でクリックすると、マークを削除できます。⑨ 静止画キャプチャ―ボタン : 動画のワンシーンを静止画として保存します。 ⑩ 拡大/縮小ボタン :  :拡大、
:拡大、 :縮小、倍率は、
:縮小、倍率は、 と
と  の間に表示されます。
の間に表示されます。
クリックするたびに50%ずつ、100%~ 500%の範囲で変更できます。
「Ctrl」キーを押しながらマウスホイールを操作しても拡大/縮小できます。⑪ 音量ボタン :  :カメラの音声を出力する、
:カメラの音声を出力する、 :
: 音声出力しない
(カメラからの音声は に表示)
に表示)⑫ シークバー : 動画撮影した時間帯が赤茶色、撮影していない時間帯が灰色、再生時刻がスライダーの
位置で表示されます。
・スライダーをドラッグして、再生位置を調整できます。
・スライダーが◆(灰色)または●(薄桃色)の位置にくると、◆(赤色)または●(赤色)になります。

 お知らせ
お知らせ
- 再生画面の切り換えや別のサムネイル再生をすると、シークバーの途中から再生する場合があります。
⑬ 再生中のカメラ名と撮影場所の位置情報:
- 再生画面が別ウィンドウで表示され、1 日分のカメラの撮影データが再生されます。静止画が表示されると、一時停止します。
- [■]をクリックする
- スライダーが当日の撮影開始時刻に戻り、再生が停止します。
記録データを再生する(4 画面再生)
同じ時刻に撮影された複数のカメラの撮影データを同時に再生できます。4 画面すべてで再生する場合を例に説明します。
準備
- データを 1 画面で再生する(→ 記録データを再生する(1 画面再生))
 をクリックする
をクリックする
- 4 画面の左上に再生中のデータが、残り 3 か所に黒画面が表示されます。

- 4 画面の左上に再生中のデータが、残り 3 か所に黒画面が表示されます。
- 再生したいデータのサムネイルを表示したい位置にドラッグ&ドロップする
- サムネイルが赤茶色になり、「再生中」と表示され、カメラの撮影データが再生されます。
- 4 画面再生のシークバーは、4 つのカメラのシークバーが 1 つになったもの(→ シークバー)です。
- サムネイルをクリックすると、左上から右下の画面に順番に配置され、再生されます。
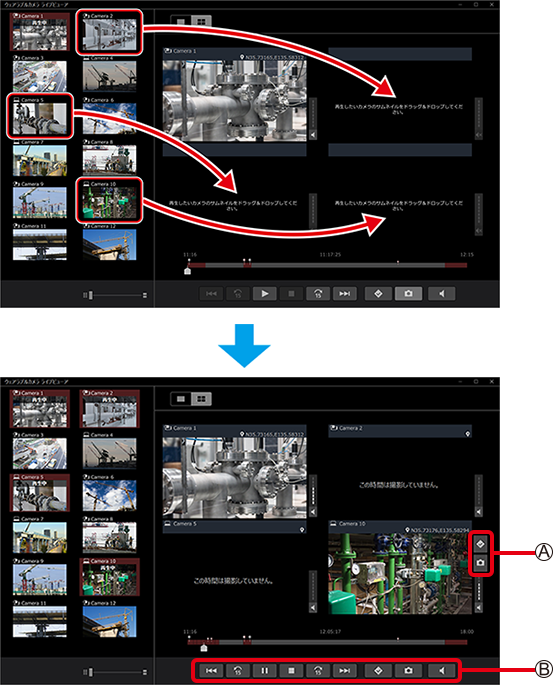
- お知らせ
- 4 画面再生中、拡大/縮小はできません。
- 1 画面再生に戻すと、4 画面再生の左上の画面が表示されます。
- 4 画面のいずれかにマウスポインターを置くと、ボタン
 が表示されます。
が表示されます。
– ボタン
 は、マウスポインターを置いた画面で有効です。
は、マウスポインターを置いた画面で有効です。– マウスポインターを置いた画面の音量は、他画面より大きくなります。
- ボタン
 は、4 画面すべてで有効です。
は、4 画面すべてで有効です。
–
 をクリックすると、作成したフォルダーに最大 4 つの静止画が保存されます。
をクリックすると、作成したフォルダーに最大 4 つの静止画が保存されます。
- シークバー
例:カメラ1 ~ 4 が9 ~ 18 時に撮影していた場合
- シークバーで表示される色は以下の 3 つです。括弧内は一例です。
赤茶色: いずれかのカメラで動画撮影している時間帯( :カメラ 1 ~ 3 の撮影データの再生中)
:カメラ 1 ~ 3 の撮影データの再生中)
灰色 :どのカメラも撮影していない時間帯( :4 画面すべてで再生するデータがない状態(黒画面が表示))
:4 画面すべてで再生するデータがない状態(黒画面が表示))
黒色 :動画の切れ目 - カメラ 1 ~ 4 の撮影データにマークした箇所や静止画の位置も一括表示されます。
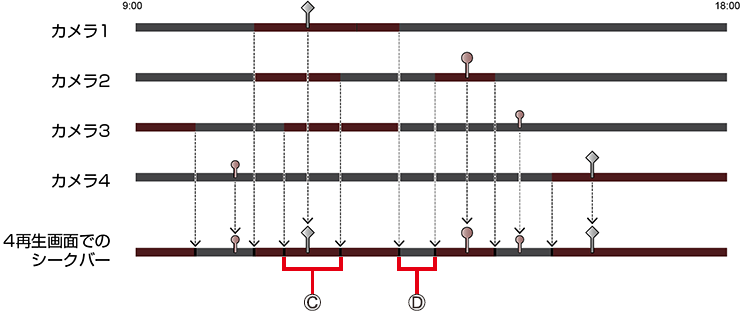
- [■]をクリックする
- スライダーが当日の撮影開始時刻に戻り、再生が一斉に停止します。
記録データ誤消去を防止する(プロテクト)
データを誤って消去しないよう、データごとにプロテクトできます。
準備
- 記録データ確認画面でプロテクトしたいデータのフォルダーを選択する(→ 記録データを確認する)
- プロテクトしたいデータのサムネイルを右クリックし、[プロテクトON]をクリックする
- サムネイルに
 が表示されます。
が表示されます。 - 「Ctrl」を押しながらクリックした複数のサムネイルに、手順 1 の操作をするとまとめてプロテクトできます。
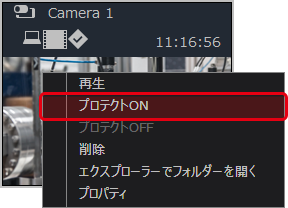
- サムネイルに
- お知らせ
- プロテクト解除は、プロテクトされたサムネイルを右クリックし、[プロテクト OFF]をクリックしてください。
- プロテクトされたデータはライブビューアで削除できません。プロテクト解除後、削除してください。
記録データを削除する
データを削除できます。
準備
- 記録データ確認画面で削除したいデータのフォルダーを選択する(→ 記録データを確認する)
- 削除したいデータのサムネイルを右クリックし、[削除]をクリックする
- 「Ctrl」を押しながらクリックした複数のサムネイルに、手順1 の操作をするとまとめて削除できます。
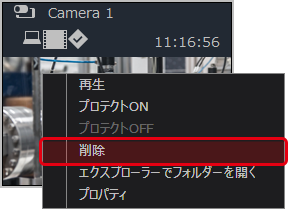
- 「Ctrl」を押しながらクリックした複数のサムネイルに、手順1 の操作をするとまとめて削除できます。
- [はい]をクリックする
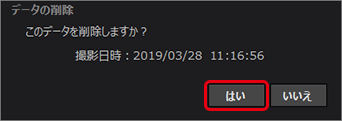
- お知らせ
- 一度削除したデータは復元できません。
エクスプローラーで記録データを表示する
フォルダー内の記録データをエクスプローラーで表示できます。
準備
- 記録データ確認画面で表示したいデータのフォルダーを選択する(→ 記録データを確認する)
- 表示したいデータのサムネイルを右クリックし、[エクスプローラーでフォルダーを開く]をクリックする
- エクスプローラーが起動し、フォルダー内の記録データが表示されます。
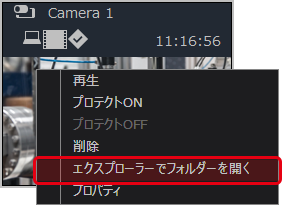
- エクスプローラーが起動し、フォルダー内の記録データが表示されます。
記録データの情報を確認する(プロパティ)
データの詳細情報(撮影したカメラの品番、撮影日時など)を確認できます。
準備
- 記録データ確認画面で確認したいデータのフォルダーを選択する(→ 記録データを確認する)
- 確認したいデータのサムネイルを右クリックし、[プロパティ]をクリックする
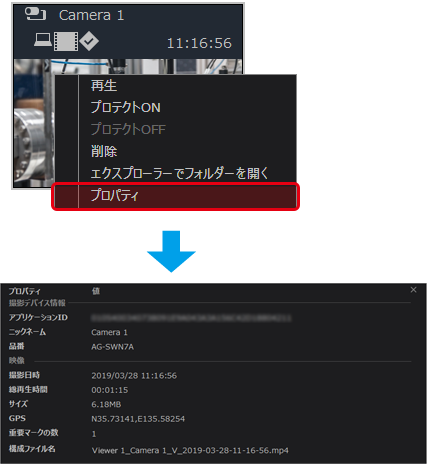
- お知らせ
- AG-WN5K1で撮影した動画や静止画をインポートすると、4項目は以下の表示になります。
– アプリケーション ID : – – ニックネーム : カメラ本体に挿入されたmicroSDカードのボリューム ID – GPS : 新規フォルダーに保存したデータは、「--- ---」
作成済みフォルダーに保存したデータは、フォルダー内の管理ファイルに記録された位置情報– 重要マークの数 : 0
レポートデータ確認画面
カメラ※からインポート(→ データをインポートする)したレポートデータを確認できます。
レポートデータはカメラ側で作成します。詳しくは、ウェアラブルカメラ ライブキャストの操作説明書をご覧ください。
※ カメラがAG-WN5K1 の場合、レポートデータは確認できません。
準備
- 記録データ確認画面で確認したいデータのフォルダーを選択する(→ 記録データを確認する)
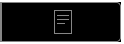 をクリックする
をクリックする
- レポートデータ確認画面が表示されます。
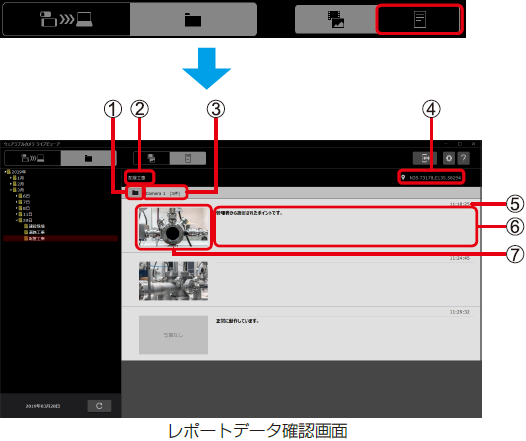
① エクスプローラー起動ボタン: ・クリックするとエクスプローラーが起動し、フォルダー内のデータが表示されます。 ② 選択したフォルダー名: ③ レポート作成したカメラ名とレポート件数: ④ 記録データの位置情報: ⑤ 静止画撮影時刻: ・静止画添付がない場合、テキストメモ作成時刻になります。 ⑥ レポートに入力されたテキストメモ: ⑦ レポート添付された静止画: ・サムネイルの大きさは変更できません。
・静止画を添付しない場合、「写真なし」と表示されます。- レポートデータ確認画面が表示されます。
- お知らせ
- メモ入力のないレポートは、静止画だけの表示に、静止画添付のないレポートは、メモだけの表示になります。
データをインポートする
カメラに保存されている動画、静止画およびレポートデータをパソコンにインポートできます。
準備
- 記録データ確認画面を表示する(→ 記録データ確認画面)
- microSD カードをパソコンに挿入する
- 専用アダプターが必要となる場合があります。
- お知らせ
- タブレット(Android)は、パソコンと USB 接続ケーブル(市販品)で接続※してインポートすることもできます。
※ タブレットでUSB 機能の選択が必要な場合があります。
- 専用アダプターが必要となる場合があります。
 をクリックする
をクリックする
- カメラデータのインポート画面が表示されます。

- カメラデータのインポート画面が表示されます。
- 各項目を設定し、[インポート]をクリックする
- ⑤で[削除する]を選択し、[インポート]をクリックすると、インポートしたデータが次回カメラ起動時に削除される旨のメッセージが表示されますので、[OK]をクリックしてください。クリック後、インポートが開始されます。
- 進捗画面が表示され、インポートが終わると、完了画面が表示されます。
インポートを中止する場合、進捗画面で[キャンセル]→[確認]をクリックしてください。
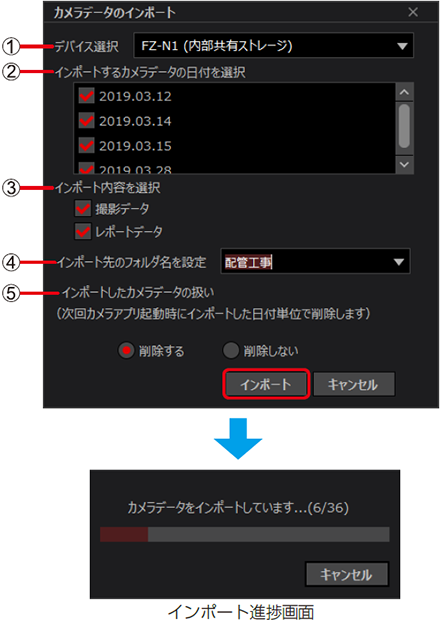
① [デバイス選択]: ▼をクリックすると、CD ドライブ以外のデバイスが表示されます。
接続中のデバイスを選択してください。② [インポートするカメラデータの日付を選択]: インポートできるデータがある日付が表示されます。
インポートしない日付は、 を外してください。
を外してください。③ [インポート内容を選択]※: インポートしないデータは、  を外してください
を外してください[撮影データ] : 動画データおよび静止画データ [レポートデータ] : カメラで作成したレポートデータ ④ [インポート先のフォルダ名を設定]: ▼をクリックすると、②で選択した日付フォルダー直下のサブフォルダーが表示されます。
・新規入力すると、フォルダーが新規作成され、インポートされます。⑤ [インポートしたカメラデータの扱い]※: パソコンにインポートしたデータを、カメラから削除するか選択できます。
AG-WN5K1 で撮影したデータは削除できません。[削除する] : インポートしたデータが次回カメラ起動時に削除される旨のメッセージが表示されますので、[OK]をクリックしてください。
インポート後のカメラ起動時、インポートしたデータの削除確認画面が表示されます。
詳しくは、ウェアラブルカメラ ライブキャストの操作説明書をご覧ください。[削除しない] : データの削除確認画面は表示されません。 ※ AG-WN5K1 で撮影したデータのみmicroSD カードに保存されている場合、選択できません。
- [確認]をクリックする
- 記録データ確認画面に戻ります。
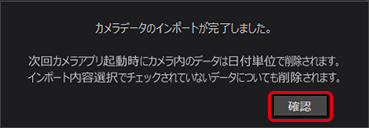
- 記録データ確認画面に戻ります。
- お知らせ
- 手順 3 の⑤で[削除しない]を選択すると、「カメラデータのインポートが完了しました。」と表示されます。