- トップページ
- カメラ映像を視聴する(Windows)
カメラ映像を視聴する(Windows)
カメラ映像をパソコンで見ることができます。
準備
 をダブルクリックして、ライブビューアを起動する
をダブルクリックして、ライブビューアを起動する- カメラがネットワークに接続しているか確認する
(ネットワークに接続している場合、カメラ映像がサムネイル表示されます。) - 視聴したいカメラを追加する場合、カメラ選択ボタンをクリックする(→ カメラを選択する)
- 視聴したい映像のサムネイルをドラッグ&ドロップする
- サムネイルに「接続中 xx%」と表示されます。
接続が完了すると、カメラ映像が表示領域に、カメラ名とカメラ情報が映像上部に表示されます。
サムネイルが赤茶色になり、「視聴中」と表示されます。 - サムネイルをクリックしても、映像は表示されます。
- 「接続中」のサムネイルにマウスポインターを置くと[■]が表示され、クリックすると接続をキャンセルします。
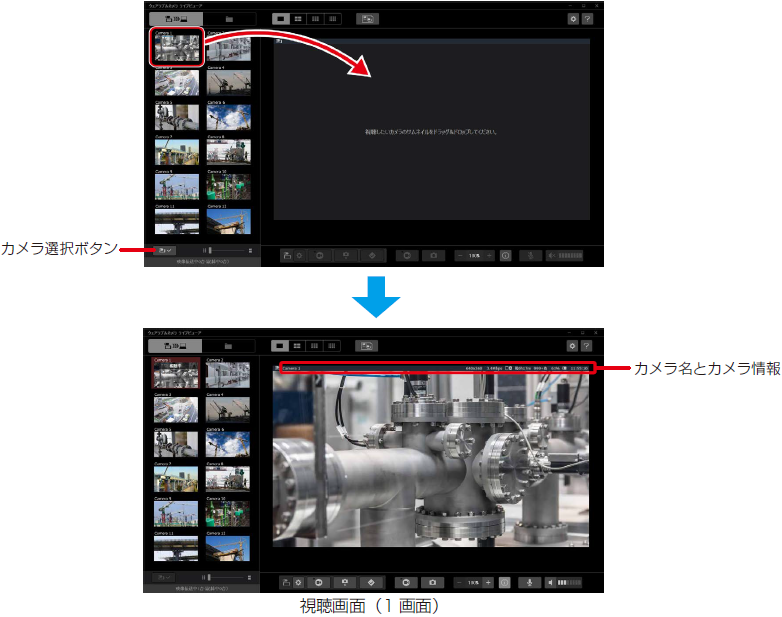
- サムネイルに「接続中 xx%」と表示されます。
- 「視聴中」のサムネイルの[■]をクリックし、視聴を終了する
- サムネイルにマウスポインターを置くと[■]が表示され、クリックすると視聴を停止します。
- お知らせ
- 視聴中は、パソコンに接続したヘッドセット、またはマイクとスピーカー/イヤホン(ヘッドホン)を外さないでください。
外すときに大きな音(ノイズ)が出る場合があります。
リモート操作でカメラの撮影・設定をする(Windows)
カメラをパソコンからリモート操作して、動画や静止画を撮影できます。
|
: | 視聴中の映像をカメラで撮影します(→ 動画をリモート撮影する) |
|
: | 撮影した静止画をパソコンの指定フォルダーに保存します(→ 静止画をリモート撮影する) |
|
: | 撮影設定などのカメラ設定を変更します(→ カメラ設定) |
動画をリモート撮影する
パソコンを操作して、カメラに映像を保存※します。
※ 保存先は、USB カメラと接続したタブレットの内部ストレージ、またはタブレットに挿入されているmicroSD カードです。
保存先は、カメラ側で選択できます。詳しくは、ウェアラブルカメラ ライブキャストの操作説明書をご覧ください。
カメラがAG-WN5K1 の場合、カメラ本体に挿入されているmicroSD カードへ保存します。
準備
- 視聴画面(1 画面)を表示する(→ カメラ映像を視聴する(Windows))
 をクリックする
をクリックする
- ボタンが
 に変更し、カメラ撮影が開始されます。
に変更し、カメラ撮影が開始されます。
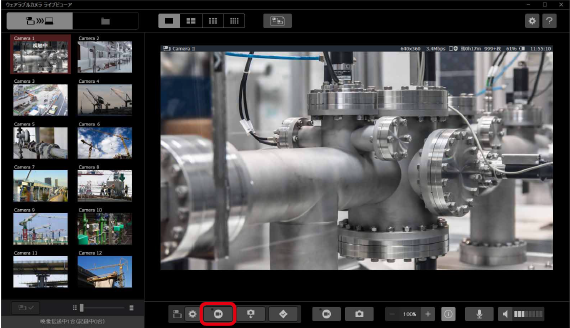
- ボタンが
- お知らせ
- 撮影中、
 をクリックすると、カメラにマークする指示を送信し、指示した時刻の映像にマークを付けます。
をクリックすると、カメラにマークする指示を送信し、指示した時刻の映像にマークを付けます。
撮影停止中にクリックすると、カメラ撮影が開始され、撮影した映像の先頭にマークを付けます。 - カメラが AG-WN5K1の場合、マークを付けることができません。
 をクリックする
をクリックする
- ボタンが
 に戻り、撮影が停止します。
に戻り、撮影が停止します。
撮影した動画がカメラに保存されます。

- ボタンが
- お知らせ
- 撮影できない場合、microSDカードまたは内部ストレージの残量を確認してください。
- ライブビューアを終了するだけではカメラの撮影は停止しません。
 をクリックして撮影を停止するか、カメラ側で撮影を停止してください。
をクリックして撮影を停止するか、カメラ側で撮影を停止してください。
静止画をリモート撮影する
視聴中の映像を確認しながら、パソコンを操作して静止画撮影できます。
カメラで静止画撮影を行い、撮影した静止画をパソコンに送信し、指定フォルダーに保存します。
準備
- 視聴画面(1 画面)を表示する(→ カメラ映像を視聴する(Windows))
 をクリックする
をクリックする
- 静止画が撮影され、パソコンに送信されます。
- 撮影した静止画と、静止画を保存するフォルダーの名前を入力する画面が表示されます。
静止画は、表示領域の左下に約3 秒間表示されます。
フォルダーを新規作成するか、または作成済みフォルダーから選択すると、静止画がフォルダーに保存されます。

- 新規作成
- フォルダー名を入力し、[保存]をクリックする
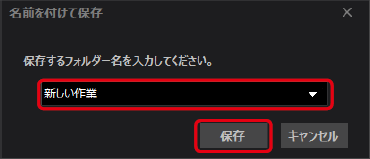
- 作成済みフォルダーから選択
- ▼をクリックして、フォルダーをクリックする
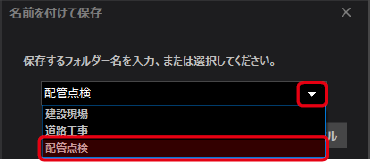
- [保存]をクリックする
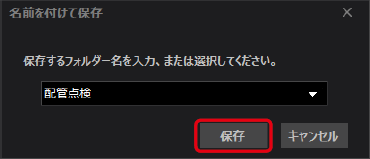
- お知らせ
- パソコンに保存された静止画は、通信状態によるタイムラグなどで、表示領域の静止画と異なる場合があります。
- 通信環境により、静止画が受信できない場合があります。再度手順 1 から操作してください。
カメラ設定
映像の視聴中、パソコンでカメラ設定の一部(撮影設定、映像伝送設定)を変更できます。
準備
- 視聴画面(1 画面)を表示する(→ カメラ映像を視聴する(Windows))
 をクリックする
をクリックする
- カメラ設定画面が表示されます。

- カメラ設定画面が表示されます。
- 設定を選択し、項目を設定する
- 設定方法は、撮影設定(→ 撮影設定)または映像伝送設定(→ 映像伝送設定)をご覧ください。
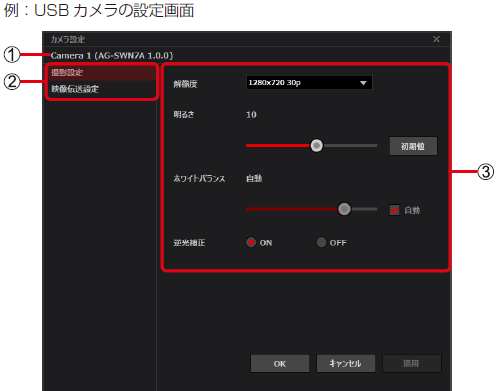
① カメラ情報※ : カメラ名(品番、バージョン) ※ カメラがAG-WN5K1 の場合、カメラ名(品番)の表示です。
② カメラ設定 : クリックして設定を選択します。 ③ 項目設定 : ②で選択した設定の各項目を変更できます。
- 設定方法は、撮影設定(→ 撮影設定)または映像伝送設定(→ 映像伝送設定)をご覧ください。
- [適用]をクリックする
- 変更した項目が適用されます。
- [OK]をクリックする
- 設定内容が保存され、カメラ設定画面が閉じます。
- お知らせ
- [キャンセル]をクリックすると、設定内容が保存されずに画面が閉じます。
撮影設定
撮影に関する設定を変更できます。
カメラによって設定項目が異なります。下線部はAG-WN5K1 のみの設定項目です。
カメラがAG-WN5K1 の場合、設定条件(→ AG-WN5K1での設定条件)がある項目があります。
| [解像度]: | 動画の画質を切り換えます。▼をクリックして選択してください。 1280 × 960 30p / 1280 × 720 30p ・USB カメラにより選択できない場合があります。 ・カメラの撮影中は、変更できません。 |
| [画角切換]※1: | 画面に表示される被写体の範囲を変更できます。▼をクリックして選択してください。 ワイド/スタンダード/ナロー |
| [タイムスタンプ]※1: | 映像に撮影日時を重ねて表示します。 ON / OFF |
| [明るさ]: | 画像の明るさを調整します。 スライダーバーで-128 ~ 127 の間で調整。 ([初期値]をクリックするとUSB カメラの初期値に設定されます。初期値は、USB カメラによって異なります。) |
| [ホワイトバランス]※2、3: | 色合いが自然でないとき設定します。 ・USB カメラ: 自動( ・AG-WN5K1: ▼をクリックして選択してください。 AWB(ホワイトバランスを自動調整)/晴れ/曇り/屋内1 /屋内2 / 蛍光灯/ユーザー設定 |
| [逆光補正]※2、3: | 逆光で被写体の後ろ側から光が当たって暗くなるのを防ぐため、画面の映像を明るくします。 ON / OFF |
| [カラーナイトビュー]※1: | 暗い場所でもカラーで明るく浮かび上がらせて撮影します。 ON / OFF |
| [シャッタースピード]※3: | シャッター速度を設定します。▼をクリックして選択してください。 オート/ 1/250 / 1/500 / 1/1000 / 1/2000 / 1/4000 |
- AG-WN5K1での設定条件
※1 撮影モードが通常撮影モードのとき
※2 撮影モードが通常撮影モードで、[カラーナイトビュー]が[OFF]のとき
※3 撮影モードがスローモーションモードのとき
映像伝送設定
映像伝送設定を変更できます。
視聴開始時、ビューア設定の[映像伝送基本設定](→ 映像伝送基本設定)での設定値が反映されます。
| [上限解像度]: | 映像の解像度の上限を設定します。▼をクリックして選択してください。 1280[HD]/ 640[VGA]/ 320[QVGA] |
| [上限ビットレート]: | 映像のビットレートの上限を設定します。▼をクリックして選択してください。 10 Mbps / 5 Mbps / 3 Mbps / 1 Mbps / 512 kbps / 256 kbps |
| [画質・動きの優先]: | 画質または動きを優先して、動画を制御します。 [画質優先]:動画の動き(フレームレート)よりも画質(解像度)を優先します。 [動き優先]:画質(解像度)よりも動画の動き(フレームレート)を優先します。 |
パソコンに映像を記録する(Windows)
視聴中の映像をパソコンに記録したり、映像を静止画としてパソコンに記録(→ 視聴中の映像を静止画として記録する)したりできます。
パソコンへの記録について
保存先の記録可能容量や、お使いの通信環境などにより記録が中断される場合があります。
長時間の記録は保存先の残量を確認し、安定した通信環境で行ってください。
視聴中の映像を記録する
視聴中の映像を、mp4 形式の動画として指定フォルダーに保存します。
準備
- 視聴画面(1 画面)を表示する(→ カメラ映像を視聴する(Windows))
 をクリックする
をクリックする
- 映像がパソコンに記録されます。ボタンは
 に変わります。
に変わります。 - 記録中の映像は、サムネイルが赤茶色※になり、「記録中」と表示されます。
※ 記録中、他のカメラ映像を視聴すると、サムネイルの枠だけ赤茶色になります。
- 記録された映像を保存するフォルダーの名前を入力する画面が表示されます。
フォルダーを新規作成するか、または作成済みフォルダーから選択してください。
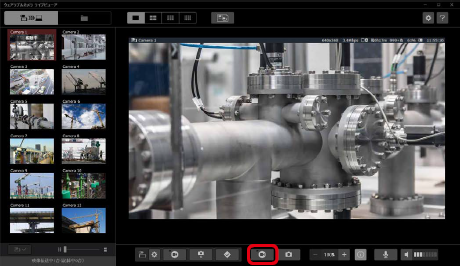
- 映像がパソコンに記録されます。ボタンは
- お知らせ
- 記録中、
 をクリックすると、その時刻の映像にマークが付きます。
をクリックすると、その時刻の映像にマークが付きます。
- 新規作成
- フォルダー名を入力し、[保存]をクリックする
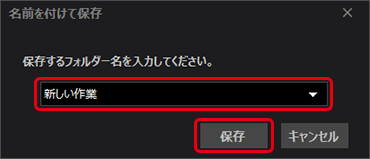
- 作成済みフォルダーから選択
- ▼をクリックして、フォルダーをクリックする
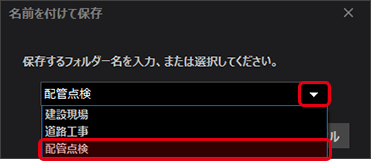
- [保存]をクリックする
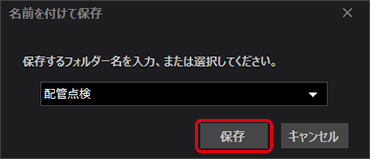
 をクリックする
をクリックする
- パソコンへの記録が停止し、記録された映像がフォルダーに保存されます。ボタンは
 に戻ります。
に戻ります。 - 「記録中」のサムネイルにマウスポインターを置くと[■]が表示されます。
[■]をクリックしても、記録を停止できます。

- パソコンへの記録が停止し、記録された映像がフォルダーに保存されます。ボタンは
- お知らせ
- パソコンへの記録時間の目安は、HDD 容量 500 GBで約 149 時間です。
(カメラ1 台で記録時、映像伝送設定を、上限解像度:1280[HD]、上限ビットレート:10 Mbps に設定した場合)
実際の使用環境での記録時間は、被写体や通信環境により変動する場合があります。
視聴中の映像を静止画として記録する
視聴中の映像の一部を、JPEG 形式の静止画として指定フォルダーに保存します。
準備
- 視聴画面(1 画面)を表示する(→ カメラ映像を視聴する(Windows))
 をクリックする
をクリックする
- 映像から静止画をキャプチャ―します。
- キャプチャーした静止画と、静止画を保存するフォルダーの名前を入力する画面が表示されます。
静止画は、表示領域の右下に約3 秒間表示されます。
フォルダーを新規作成するか、または作成済みフォルダーから選択すると、静止画がフォルダーに保存されます。

- 新規作成
- フォルダー名を入力し、[保存]をクリックする
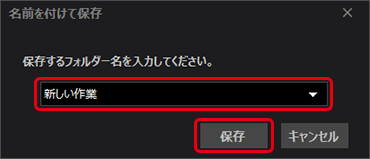
- 作成済みフォルダーから選択
- ▼をクリックして、フォルダーをクリックする
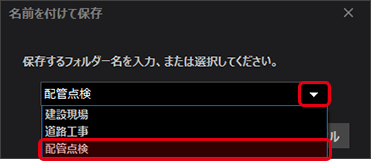
- [保存]をクリックする
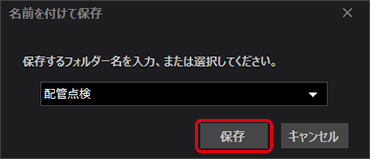
マルチ画面に切り換える(Windows)
複数のカメラで撮影した映像を1 台のパソコンで視聴できます。
表示領域が4、9 または12 画面に分割されたマルチ画面になります。4 画面を例に説明します。
準備
- 視聴画面(1 画面)を表示する(→ カメラ映像を視聴する(Windows))
 をクリックする
をクリックする
- 4 画面の左上に視聴中の映像が、残り 3 か所に黒画面が表示されます。
- 9 画面は
 、12 画面は
、12 画面は をクリックしてください。
をクリックしてください。

- 視聴したい映像のサムネイルを表示したい位置にドラッグ&ドロップする
- ドラッグ&ドロップしたサムネイルが赤茶色になり、「視聴中」と表示されます。
- サムネイルをクリックすると、映像が左上から右下の画面に順番に配置されます。
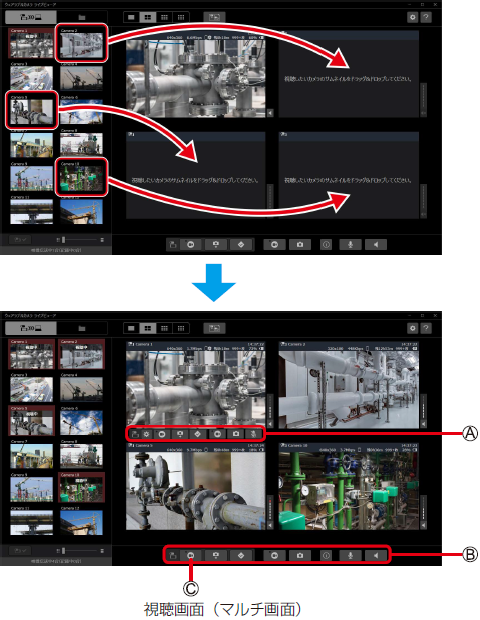
- お知らせ
- マルチ画面の拡大/縮小はできません。
- 以下は表示されません。
– 解像度
– 9 画面での残り撮影可能枚数
– 12 画面での残り撮影可能時間/残り撮影可能枚数 - マルチ画面にマウスポインターを置くと、ボタン
 が表示します。
が表示します。
– ボタン は、マウスポインターを置いた画面で有効です。
は、マウスポインターを置いた画面で有効です。
– マウスポインターを置いた画面の音量が、他画面より大きくなります。 - ボタン
 は、4 画面すべてで有効です。
は、4 画面すべてで有効です。
– 例えば、 (
( )をクリックすると、最大4 つのカメラの撮影が一斉に開始します。
)をクリックすると、最大4 つのカメラの撮影が一斉に開始します。
視聴グループを作成する(Windows)
現在の視聴画面をグループ登録※すると、次回からは視聴グループを選択するだけで、登録時の視聴画面に切り換わります。
視聴グループは50 個まで登録できます。
※ 1画面の登録もできます。視聴画面(1 画面)を表示後、登録してください。
準備
- 視聴画面(1 画面またはマルチ画面)を表示する(→ カメラ映像を視聴する(Windows)、→ マルチ画面に切り換える(Windows))
 をクリックし、[名前を付けて保存]をクリックする
をクリックし、[名前を付けて保存]をクリックする
- 視聴グループ名の入力画面が表示されます。
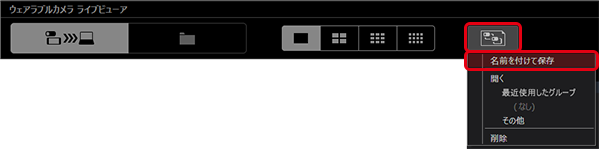
- 視聴グループ名の入力画面が表示されます。
- グループ名を入力し、[保存]をクリックする
- 登録後、[最近使用したグループ]、および視聴グループの選択画面(→ 視聴グループを選択する)にグループ名とカメラの台数が表示されます。
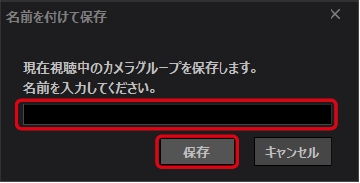
- 登録後、[最近使用したグループ]、および視聴グループの選択画面(→ 視聴グループを選択する)にグループ名とカメラの台数が表示されます。
視聴グループを選択する
視聴グループを選択して、登録したカメラ映像に切り換えます。
準備
- 視聴画面(1 画面またはマルチ画面)を表示する(→ カメラ映像を視聴する(Windows)、→ マルチ画面に切り換える(Windows))
 をクリックし、[その他]をクリックする
をクリックし、[その他]をクリックする
- 画面数で分類された視聴グループの選択画面が表示されます。
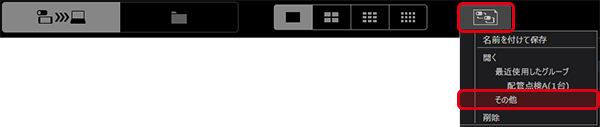
- 画面数で分類された視聴グループの選択画面が表示されます。
- 視聴グループをクリックし、[選択]をクリックする
- 登録したカメラ映像に切り換わります。
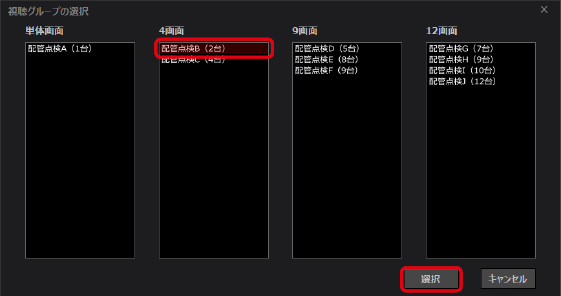
- 登録したカメラ映像に切り換わります。
- お知らせ
- 作成または選択した視聴グループは、[最近使用したグループ]に最大 5 件表示されます。
表示したグループをクリックしても、登録した画面に切り換わります。

視聴グループを削除する
登録したグループを削除できます。
準備
- 視聴画面(1 画面またはマルチ画面)を表示する(→ カメラ映像を視聴する(Windows)、 → マルチ画面に切り換える(Windows))
 をクリックし、[削除]をクリックする
をクリックし、[削除]をクリックする
- 視聴グループの削除画面が表示されます。
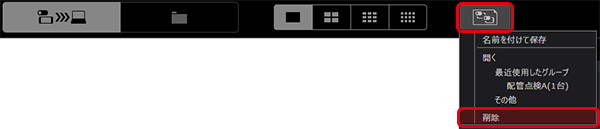
- 視聴グループの削除画面が表示されます。
- 削除したいグループ名をクリックし、[削除]をクリックする
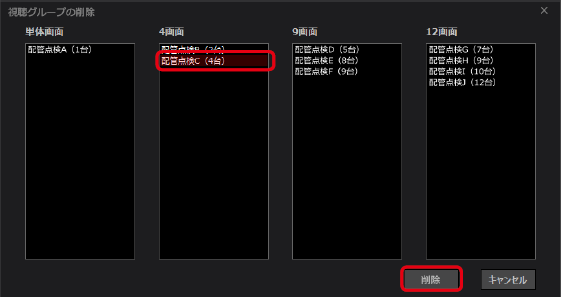
静止画を共有する(スケッチシェア)(Windows)
映像の視聴中、カメラ※で選択した静止画をライブビューアと共有できます。
カメラ側で共有したい静止画を選択すると、スケッチシェア画面に表示されます。
共有した静止画に図形を描くことができます。
※ AG-WN5K1 は、スケッチシェア機能に対応していません。
準備
- 視聴画面(1 画面またはマルチ画面)を表示する(→ カメラ映像を視聴する(Windows)、 → マルチ画面に切り換える(Windows))
- カメラからスケッチシェアの指示を待つ
- カメラで静止画が表示されると、スケッチシェア画面が別ウィンドウで表示されます。
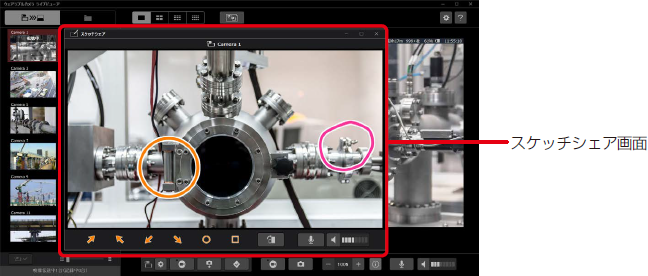
- カメラで静止画が表示されると、スケッチシェア画面が別ウィンドウで表示されます。
- 図形ツール(④ または ⑤)をクリックし、スケッチシェア画面でクリックする
- 選択した図形が橙色で表示され、カメラ側のスケッチシェア画面にも表示されます。
カメラ側で描いた図形は桃色で表示されます。 - ビューア側で描いた図形をクリックし、四隅のいずれかをドラッグすると、図形の大きさを調整できます。
- 図形をクリックし、「Delete」キーを押すと削除できます。
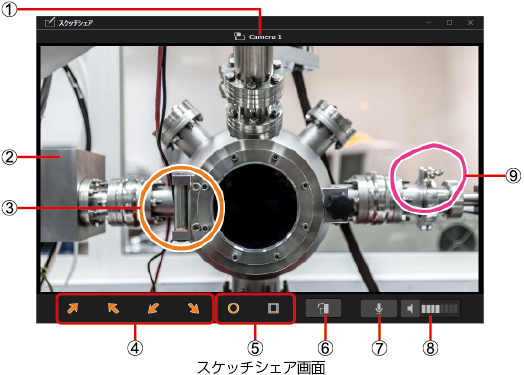
① スケッチシェア中のカメラ名 ② 共有中の静止画 ③ ライブビューアで描いた図形(橙色) ④ 矢印ツール ⑤ 円、四角形ツール ⑥ 静止画を右に90 度回転 ⑦ マイクボタン:  :パソコンから音声を送信する、
:パソコンから音声を送信する、 :音声送信しない
:音声送信しない⑧ 音量ボタン:  :カメラの音声を出力する、
:カメラの音声を出力する、 :音声出力しない(カメラからの音声は
:音声出力しない(カメラからの音声は  に表示)
に表示)⑨ カメラで描いた図形(桃色) - 選択した図形が橙色で表示され、カメラ側のスケッチシェア画面にも表示されます。
- スケッチシェアを終了する
 をクリックすると、共有した静止画を保存する確認画面が表示されます。
をクリックすると、共有した静止画を保存する確認画面が表示されます。
以下のいずれかを行い、スケッチシェア画面を閉じてください。– 保存先フォルダー名を入力または選択し、[保存]をクリック – [保存せずに終了]をクリック - カメラ側でスケッチシェアを終了しても、確認画面は表示されます。
- お知らせ
- 視聴画面(マルチ画面)(→ マルチ画面に切り換える(Windows))の表示中、複数のカメラから静止画が共有されると、スケッチシェア画面が複数起動します。
ビューア設定(Windows)
ライブビューアの設定ができます。
準備
- 視聴画面(1 画面またはマルチ画面)を表示する(→ カメラ映像を視聴する(Windows)、 → マルチ画面に切り換える(Windows))
 をクリックする
をクリックする
- ビューア設定画面が表示されます。

- ビューア設定画面が表示されます。
- 設定を選択し、項目を設定する
- 全般設定、接続設定、映像伝送基本設定、PC への記録設定およびその他の設定ができます。
機器登録情報およびバージョン情報は確認のみできます。
設定および確認方法は、→ 全般設定 ~ バージョン情報 をご覧ください。
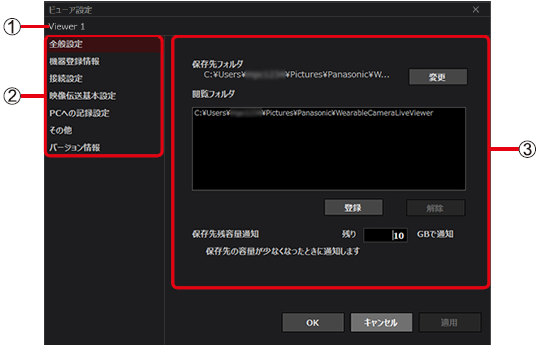
① ライブビューア情報 : ライブビューア名 ② ビューア設定 : クリックして設定を選択します。 ③ 設定項目 : ②で選択した設定の各項目を設定できます。 - 全般設定、接続設定、映像伝送基本設定、PC への記録設定およびその他の設定ができます。
- [適用]をクリックする
- 設定した項目が適用されます。
- [OK]をクリックする
- 設定内容が保存され、ビューア設定画面が閉じます。
- お知らせ
- [キャンセル]をクリックすると、設定内容が保存されずに画面が閉じます。
全般設定
データ保存先の変更など、ライブビューア全体の設定ができます。
[保存先フォルダ]:
パソコンに記録された映像や、カメラからインポートしたデータ(→ データをインポートする)を保存するフォルダーです。
初期設定の保存先※ を変更できます。
※ C: ¥Users ¥ユーザー名¥Pictures ¥Panasonic ¥WearableCameraLiveViewer
- [変更]をクリックする

- 保存先を選択し、[OK]をクリックする
- 保存先を設定すると、アプリ名フォルダーが自動で作成されます。
- 実際は、WearableCameraLiveViewer¥20xx¥xx ¥xx¥サブフォルダーに保存されます。
– 日付フォルダーは、パソコンに記録時またはインポート時に自動で作成されます。
- お知らせ
- 設定した保存先フォルダーは、閲覧フォルダー(→ [閲覧フォルダ])に自動登録されます。
[閲覧フォルダ]:
コンテンツ管理画面(→ コンテンツ管理(Windows))でデータを表示させるためのフォルダーです。
閲覧フォルダーの登録や削除ができます。
- フォルダーの登録
2 通りの登録方法があります。自動登録は操作不要です。
- 自動登録: 保存先フォルダーを変更すると、自動的に閲覧フォルダーに追加されます。
- 手動登録: 指定したフォルダーを閲覧フォルダーに登録します。
- [登録]をクリックする
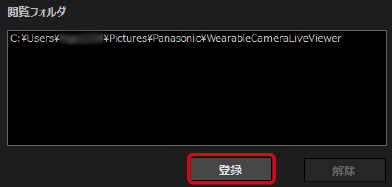
- 閲覧先を選択し、[OK]をクリックする
- 閲覧先として指定できるフォルダーは、下記例の
 または
または です。
です。
 :
:直下にアプリ名フォルダー※があるフォルダー  :
:アプリ名フォルダー※ ※ 直下に日付フォルダーをもつ
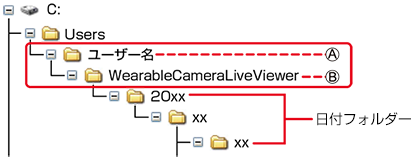
- 閲覧先として指定できるフォルダーは、下記例の
- [登録]をクリックする
- フォルダーの削除
- 不要なフォルダーパスをクリックし、[解除]をクリックする
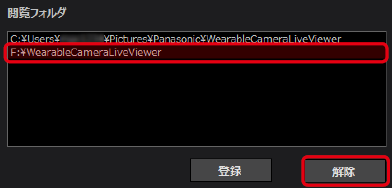
- お知らせ
- 保存先フォルダーと同じパスの閲覧フォルダーは削除できません。
[保存先残容量通知]:
- 残容量通知したい数値(1 ~ 99 のいずれか)を入力する
- 保存先の記録可能容量が設定値になると、通知します。
[確認]をクリックして、画面の指示に従ってください。 - 初期値は 10 GBです。

- 保存先の記録可能容量が設定値になると、通知します。
機器登録情報
アプリケーションID と、初期設定で入力したP2 Cast の[ホスト名]、ログインするユーザーの[ID]と[パスワード]およびライブビューアの[ニックネーム]を確認できます。
詳細は「初期設定」(→ 初期設定)をご覧ください。
接続設定
使用するネットワーク環境などの理由により、自動割り当てされたポート番号で通信できない場合、通信ポートの変更ができます。ネットワーク管理者の指示に従って設定してください。
下線部が初期値です。
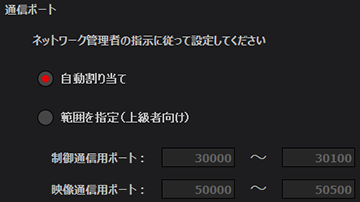
[自動割り当て]:
自動でポート番号を割り当てます。
[範囲を指定(上級者向け)]:
[制御通信用ポート]および[映像通信用ポート]の上限値と下限値を入力する
数値を削除し、30000 ~ 65535 の範囲で重複しないように入力してください。
映像伝送基本設定
カメラから映像伝送を開始するときの設定ができます。
下線部が初期値です。
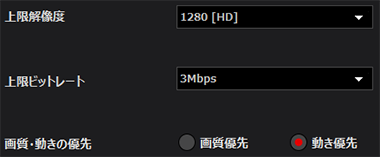
[上限解像度]:
映像の解像度の上限を設定します。▼をクリックして選択してください。
1280[HD]/ 640[VGA]/ 320[QVGA]
[上限ビットレート]:
映像のビットレートの上限を設定します。▼をクリックして選択してください。
10 Mbps / 5 Mbps / 3 Mbps / 1 Mbps / 512 kbps / 256 kbps
[画質・動きの優先]:
画質または動きを優先して、動画を制御します。
[画質優先]:動画の動き(フレームレート)よりも画質(解像度)を優先します。
[動き優先]:画質(解像度)よりも動画の動き(フレームレート)を優先します。
PC への記録設定
視聴中の映像をパソコンに記録する場合、パソコン側の音声を記録するか設定できます。
下線部が初期値です。

| [ON]: | |
| パソコン側の音声を記録します。 | |
| [OFF]: | |
| パソコン側の音声を記録しません。 | |
その他
カメラがAG-WN5K1 の場合、ライブビューアから機器登録申請ができます。
- [新規登録]をクリックする
- 新規登録画面が表示されます。

- 新規登録画面が表示されます。
- カメラのMAC アドレスとニックネームを入力し、[登録申請]をクリックする
- MAC アドレスの確認方法は、AG-WN5K1の取扱説明書をご覧ください。
- ニックネームは 64 文字以内で入力してください。
- 登録申請が完了した旨のメッセージが表示されます。
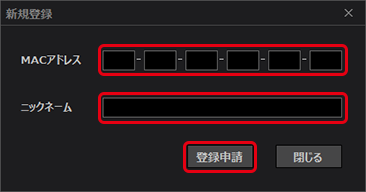
- [確認]をクリックする
- 機器登録申請の承認は、P2 Castの管理者が行います。
P2 Cast でAG-WN5K1 を機器登録すると、申請が承認されます。
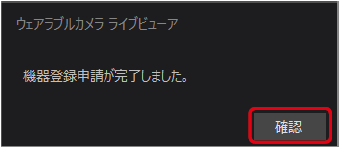
- 機器登録申請の承認は、P2 Castの管理者が行います。
- P2 Cast の管理者に、P2 Cast での機器登録を依頼する
- 機器登録の方法は、P2 Castの操作説明書をご覧ください。
- P2 Castでの登録承認後、マルチビューアソフト AG-NAMS5(パナソニック コネクト株式会社)へのカメラ登録操作※1で作成されるLicenseFile.bin※2 を以下のフォルダーにコピーすると、AG-WN5K1 の映像を視聴できます。
C: ¥ProgramData ¥Panasonic ¥MultiViewerSoftware※1 AG-NAMS5 の取扱説明書をご覧ください。
※2 ライブビューア(Android)の場合、LicenseFile.ssl が必要です。弊社提供ツールでLicenseFile.bin を変換し、以下のフォルダーにコピーしてください。
内部ストレージ¥Panasonic¥MultiViewerSoftware
バージョン情報
ライブビューアの品番、バージョンが表示されます。