- トップページ
- ライブキャストの機能
ライブキャストの機能
初期設定後、![]() をタップすると機能選択画面が表示されます。
をタップすると機能選択画面が表示されます。
項目をタップすると、映像伝送の待機画面(→ 映像伝送)またはレポート一覧画面(→ レポート作成)が表示されます。
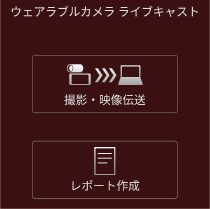
機能選択画面
- お知らせ
- ライブキャストを起動すると、インポート※した動画/静止画およびレポートの削除確認画面が表示される場合があります。
※ ビューア(Windows)の機能です。詳しくは、ビューアの操作説明書をお読みください。
撮影・映像伝送
撮影・映像伝送画面(→ 撮影・映像伝送画面)で、以下の機能を利用できます。
| 映像伝送 | : | カメラ映像をネットワークに伝送します。(→ 映像伝送) 伝送した映像はビューアで視聴できます。 |
|
| 動画/静止画撮影 | : | 撮影した動画/静止画をタブレットに保存できます。(→ 動画/静止画撮影) (映像伝送するだけでは保存できません。) |
|
| 静止画の共有(スケッチシェア) | : | 静止画をビューアと共有できます。(→ 静止画の共有(スケッチシェア)) | |
| 設定 | : | カメラの撮影設定などを設定できます。(→ 設定) |
撮影・映像伝送画面
例:映像伝送中、動画撮影している画面
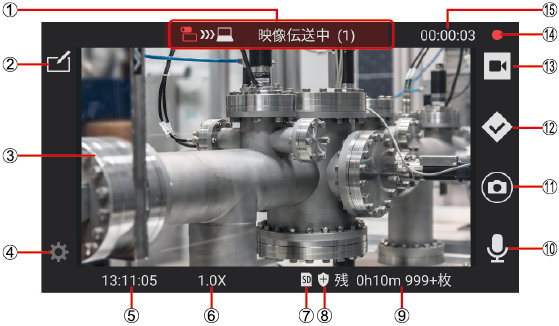
| ① | 映像伝送の状態表示(→ 映像伝送) | ||||
| : | 映像伝送の待機中 | ||||
| : | 映像伝送中(アイコンが赤くなりアニメーション表示されます。 |
||||
| 括弧内の数字は映像伝送中のビューアの台数) | |||||
| ② | スケッチシェアボタン(→ 静止画の共有(スケッチシェア)) | ||||
| ③ | カメラ映像 | ||||
| ④ | 設定ボタン(→ 設定) | ||||
| ⑤ | タイムスタンプ:現在の時刻 | ||||
| ⑥ | ズーム倍率 | ||||
| ピンチイン/ピンチアウトで倍率変更(1.0 倍~ 5.0 倍) | |||||
| ⑦ | 映像の保存先(→ 設定) | ||||
| ⑧ | スクランブル設定(→ 設定) | ||||
| ⑨ | 動画:残り撮影可能時間(h は時間、m は分)/ 静止画:残り撮影可能枚数(残り枚数が1000 枚以上の場合、[999 +]と表示) | ||||
| ⑩ | マイクボタン | ||||
| ⑪ | 静止画撮影ボタン(→ 動画/静止画撮影) | ||||
| ⑫ | マークボタン(→ 動画/静止画撮影) | ||||
| ⑬ | 動画撮影ボタン(→ 動画/静止画撮影) | ||||
| ⑭ | 撮影状態表示(→ 動画/静止画撮影) | ||||
| ●(赤色):撮影中、●(黒色):撮影停止中 | |||||
| ⑮ | 撮影経過時間(例:01:23:34 は1 時間23 分34 秒) | ||||
映像伝送
ビューアの指示でライブキャストからカメラ映像が伝送され、ビューアで視聴できます。
準備
- タブレットに USB カメラを接続する
USB カメラのアクセス許可の確認画面が表示されるので、[OK]をタップする
- 機能選択画面で[撮影・映像伝送]をタップする
- 映像伝送の状態表示が「映像伝送待機中」となり、カメラ映像が表示されます。
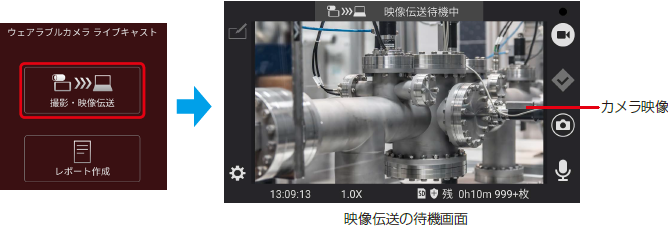
- 映像伝送の状態表示が「映像伝送待機中」となり、カメラ映像が表示されます。
- (ビューアでの操作)
視聴したい映像のサムネイルをクリックまたはタップする- 詳しい操作方法は、ビューアの操作説明書をお読みください。
- 映像伝送の状態表示が「映像伝送中」に変更され、カメラ映像がビューアで視聴できます。
- お知らせ
- 映像伝送を終了するには、
 (戻るボタン)を2 回タップ※して本アプリケーションを終了してください。
(戻るボタン)を2 回タップ※して本アプリケーションを終了してください。
※ タブレット(Windows)は、
 をタップ
をタップ - バックグラウンドでライブキャストが動作中、タブレットをスリープ状態にしても、カメラ映像は伝送されます。スリープ状態でも、タブレットのバッテリーは消費されます。
動画/静止画撮影
カメラ映像を撮影してタブレットの内部ストレージやmicroSD カードに保存できます。
準備
- 映像伝送の待機画面または映像伝送中の画面を表示する(→ 映像伝送)
- 動画撮影
 をタップして、撮影を開始する
をタップして、撮影を開始する
- アイコンが
 に変更し、撮影経過時間が表示され、撮影状態表示が●(赤色)になります。
に変更し、撮影経過時間が表示され、撮影状態表示が●(赤色)になります。


マークの作成について 撮影中、  をタップすると、タップした時刻の映像にマークが付きます。
をタップすると、タップした時刻の映像にマークが付きます。
レポート作成時、スキップしてその場面に飛ぶことができます。(→ 静止画選択)
以下の場合、自動的にマークが作成されます。 – 静止画撮影時 – 撮影中のズーム時※ ※ [重要シーンの自動マーク]がON の場合(→ 全般設定)
– ビューアで  をクリックまたはタップした時
をクリックまたはタップした時- アイコンが
 をタップして、撮影を停止する
をタップして、撮影を停止する
- アイコンが
 に戻り、撮影経過時間が消え、撮影状態表示が●(黒色)になります。
に戻り、撮影経過時間が消え、撮影状態表示が●(黒色)になります。
- アイコンが
- 静止画撮影
 をタップして、撮影する
をタップして、撮影する
- 撮影した静止画が画面右下に約 3 秒間表示されます。
- 動画撮影中も、静止画撮影できます。

静止画の共有(スケッチシェア)
映像伝送中、カメラで表示中の静止画をビューア1 台と共有できます。
共有した静止画に図形を描くことができます。
準備
- 映像伝送中の画面を表示する(→ 映像伝送)
 をタップする
をタップする
- 静止画選択・撮影画面が表示されます。

- 静止画選択・撮影画面が表示されます。
- お知らせ
- 動画撮影(→動画/静止画撮影)している場合、撮影は停止します。
- 複数のビューアに映像伝送中の場合、スケッチシェアするビューアを選択する画面が表示されます。
選択後、静止画選択・撮影画面が表示されます。
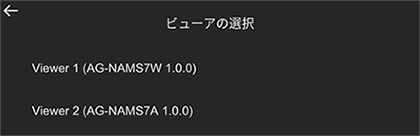
- 共有したい静止画の選択方法をタップする
[フォルダーから選択] : カメラで既に撮影した静止画一覧(静止画選択画面)から選びます [ウェアラブルカメラで撮影] : カメラで静止画を撮影します [タブレットのカメラで撮影] : タブレットの背面カメラで静止画を撮影します 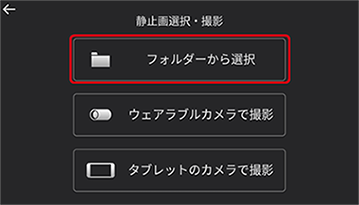
- [フォルダーから選択]
静止画選択画面で共有したい静止画をタップする
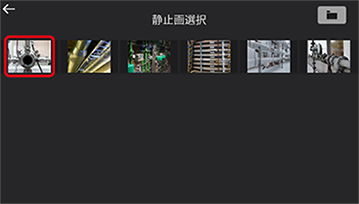
- お知らせ
- 静止画選択画面には、タブレット(Android)のpicturesフォルダー※に保存された静止画が表示されます。
表示できる静止画のファイル形式(拡張子)は、.jpg と.png です。※ タブレット(Windows)ではマイピクチャフォルダー
 をタップし、静止画の保存フォルダーを選択して静止画一覧を変更できます。
をタップし、静止画の保存フォルダーを選択して静止画一覧を変更できます。
- [ウェアラブルカメラで撮影]/[タブレットのカメラで撮影]
静止画撮影画面で![]() をタップする
をタップする
- ウェアラブルカメラと、タブレットの背面カメラの切り換えは、
 をタップしてください。
をタップしてください。

- スケッチシェア画面上で図形を描く
- 図形は桃色で表示され、ビューアにも表示されます。ビューアで描いた図形は橙色で表示されます。
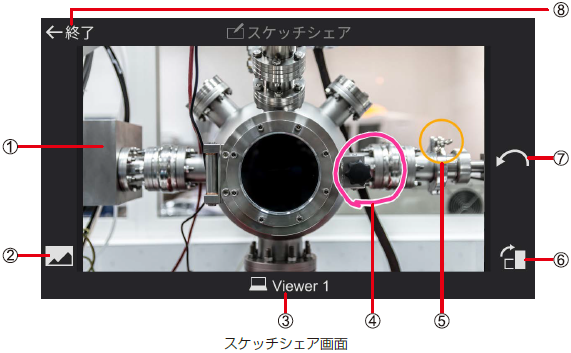
① ビューアと共有した静止画 ② 静止画変更ボタン 手順2(→ 静止画の共有(スケッチシェア))の画面に戻り、静止画を選び直します/撮り直します。 ③ スケッチシェア中のビューア名 ④ カメラで描いた図形(桃色) ⑤ ビューアで描いた図形(橙色) ⑥ 静止画回転ボタン 静止画の向きを変更します。 ⑦ 描画取り消しボタン 直前の描画を取り消します。 ⑧ 終了ボタン - 図形は桃色で表示され、ビューアにも表示されます。ビューアで描いた図形は橙色で表示されます。
 をタップして、スケッチシェアを終了する
をタップして、スケッチシェアを終了する
- 映像伝送中の画面に戻ります。
- お知らせ
 をタップすると、1 つ前の画面に戻ります。
をタップすると、1 つ前の画面に戻ります。- ビューア側でスケッチシェアを終了した場合、映像伝送中の画面に戻るか確認する画面が表示されます。
[はい]をタップして、スケッチシェア画面を閉じてください。
設定
動画撮影や映像伝送方式などの設定をします。
準備
- 映像伝送の待機画面を表示する(→ 映像伝送)
 をタップする
をタップする
- 設定画面が表示されます。

- 設定画面が表示されます。
- 設定を選択し、項目を設定する
- [機器登録情報]、[ヘルプ]、[利用規約]、[バージョン情報]および[このアプリについて]は確認のみできます。
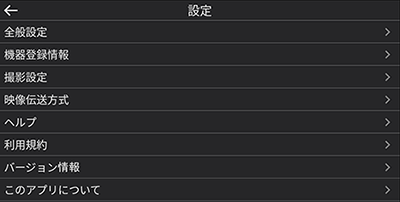
- [機器登録情報]、[ヘルプ]、[利用規約]、[バージョン情報]および[このアプリについて]は確認のみできます。
全般設定
撮影した映像の保存先やスクランブル化などカメラ全般の設定ができます。
項目をタップし、設定してください。下線部が初期値です。
| [保存先]: 撮影した動画/静止画やレポート(→レポート機能)の保存先を設定します。 | |||
| SD /内部ストレージ | |||
| [記録スクランブル]: | 撮影した動画や静止画をスクランブル化します | ||
| スクランブル解除には、ビューア(Windows)が必要です。 | |||
| ON(スクランブル化する)/ OFF(スクランブル化しない) | |||
| [重要シーンの自動マーク]:動画撮影中のズーム時、重要なシーンとして自動でマークするか設定します。 | |||
| ON (マークする)/ OFF(マークしない) | |||
| [画面消灯]: | |||
| ・タブレット(Android) ・タブレット(Windows) |
: : |
OFF / 15秒/ 30 秒/ 60 秒 OFF / 60 秒 |
|
機器登録情報
アプリケーションID と、初期設定で入力したP2 Cast の[ホスト名]、ログインするユーザーの[ID]と[パスワード]およびライブキャストの[ニックネーム]を確認できます。
詳細は「初期設定」(→ 初期設定)をご覧ください。
撮影設定
項目をタップし、設定してください。下線部が初期値です。
| [解像度]: 本アプリケーションで対応するUSB カメラの解像度の一覧を表示します。 | |||
| 1280 × 960 30p / 1280 × 720 30p | |||
| ・ | 非対応の解像度は表示されません。 | ||
| [明るさ]:画像の明るさを調整します。 | |||
| スライダーバーで-128 ~ 127 の間で調整 ([初期値]をタップするとUSB カメラの初期値に設定されます。初期値は、USB カメラによって異なります。) |
|||
| [ホワイトバランス]:色合いが自然でないとき設定します。 | |||
| 自動( 手動( |
|||
| [逆光補正]:逆光で被写体の後ろ側から光が当たって暗くなるのを防ぐため、画面の映像を明るくします。 | |||
| ON(補正する)/ OFF(補正しない) | |||
映像伝送方式
カメラ映像の伝送先を設定します。下線部が初期値です。
AG-NAMS7
ヘルプ
操作説明を表示します。
利用規約
ソフトウェア使用許諾書を表示します。
バージョン情報
ライブキャストの品番、バージョンを表示します。
このアプリについて
オープンソースライセンス文を表示します。
レポート機能
撮影した動画※1 をキャプチャした静止画にメモを追加し、レポート(100 件まで)作成※2 できます。
レポートは一覧表示され、内容の確認、メモの修正、静止画の変更やレポートの削除ができます。
※1 レポート作成当日の動画がない場合、直近に撮影した動画
※2 カメラで撮影した静止画のレポート作成も可能
レポート作成
- 機能選択画面で[レポート作成]をタップする
- レポート一覧画面が表示されます。
レポート未作成時は、「レポートはありません」と表示されます。 - レポート保存(→ 手順4)から 12 時間以内に、[レポート作成]をタップすると、作成したレポートが表示されます。
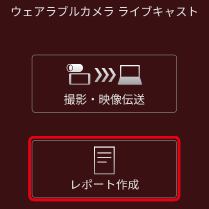
- レポート一覧画面が表示されます。
- [追加]をタップする
- 静止画選択
- [添付]をタップする
- 静止画選択画面が表示されます。
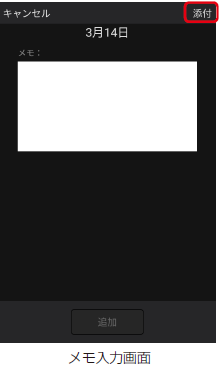
- 静止画選択画面が表示されます。
- [▶]をタップする
- 1 日分の動画および静止画が再生されます。シークバーのスライダーは、表示中の映像の撮影時刻を表します。
撮影時間帯はシークバー上に赤茶色で、撮影しなかった時間帯は灰色で表示されます。
スライダーが◆(灰色:重要シーンに付けたマーク)(→ 動画/静止画撮影))や●(薄桃色:静止画)の位置にくると、◆(赤色)または●(赤色)になります。 - 撮影当日以外のレポート作成は、
 または
または で撮影日を選択後、[▶]をタップしてください。
で撮影日を選択後、[▶]をタップしてください。
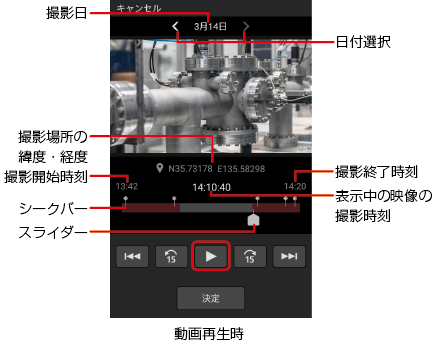
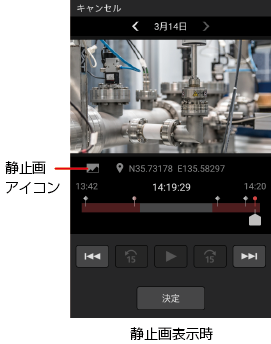
- 再⽣中のいろいろな操作
– 
: スワイプして再⽣位置を調整します。 – 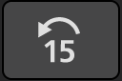
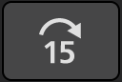
: 再生中の動画内で 15 秒前に戻る/ 15秒先へ⾶びます。 ・スキップ先が次の場合、再生が一時停止します。
– 動画と同時撮影した静止画
– 動画の末尾・静止画表示中は、タップできません。
– 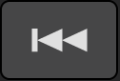
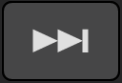
: 1 つ前/次の◆の位置、静止画、または動画の先頭に飛び、一時停止します。 ・動画と同時撮影した静止画表示中に
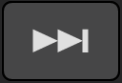 をタップすると、静止画撮影直後の動画のシーンで一時停止します。
をタップすると、静止画撮影直後の動画のシーンで一時停止します。
- 1 日分の動画および静止画が再生されます。シークバーのスライダーは、表示中の映像の撮影時刻を表します。
- [
 ]をタップし、[決定]をタップする※
]をタップし、[決定]をタップする※
- 動画をキャプチャした静止画が添付されたメモ入力画面が表示されます。
※ 静止画表示中は、[決定]のみタップしてください。
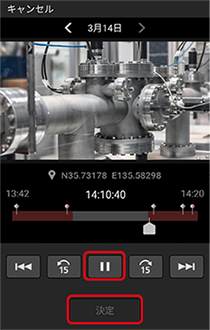
- メモ入力
- メモ入力部をタップし、文字入力する
- 文字入力画面が表示されますので、入力してください。
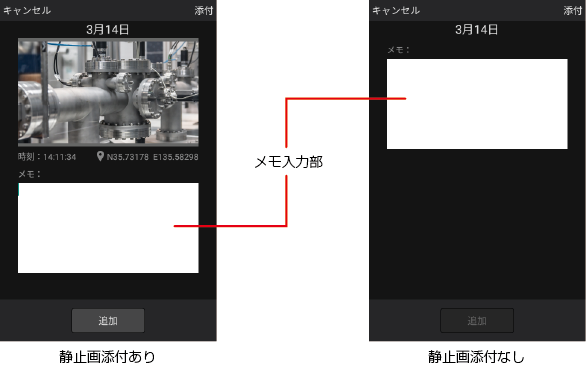
- 文字入力画面が表示されますので、入力してください。
- [追加]をタップする
- 静止画および/またはメモが追加されたレポートが、日時の古い順からレポート一覧画面に表示されます。
- レポート作成日時は、以下の時刻を表示します。本日以外のレポートは、日付と時刻を表示します。
– 静止画添付のレポート : 選択した映像の撮影時刻 – メモだけのレポート : [追加]をタップした時刻 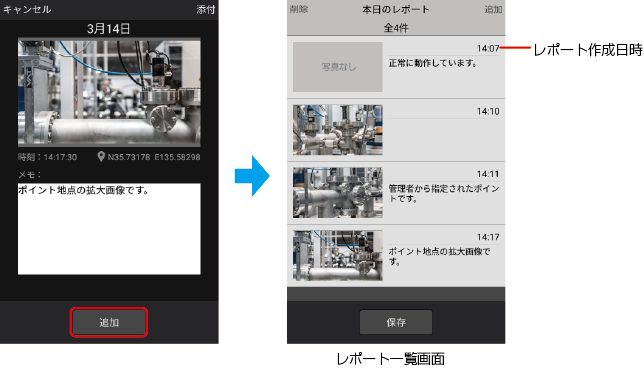
- [保存]をタップする
- 作成したレポートがカメラのレポートフォルダーに保存されます。
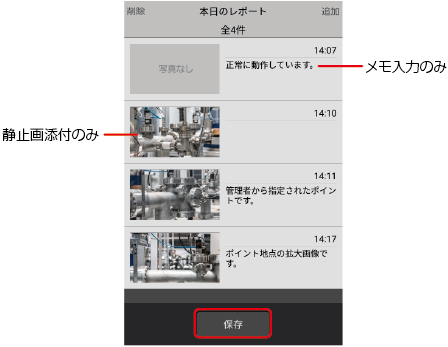
- 作成したレポートがカメラのレポートフォルダーに保存されます。
- お知らせ
- [キャンセル]をタップすると、前の画面に戻ります。
- 変更したいレポートをタップすると、静止画の変更やメモの修正ができます。
レポート削除
作成したレポートを削除できます。
準備
- レポート一覧画面を表示する(→ レポート作成)
- [削除]をタップ後、削除したいレポートをタップし、[削除]をタップする
- [削除]をタップすると、レポートの削除画面が表示されます。
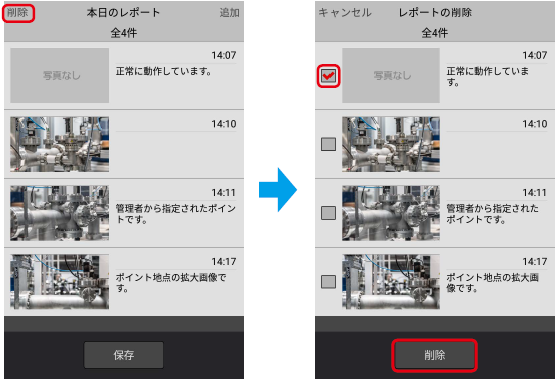
- [削除]をタップすると、レポートの削除画面が表示されます。
