- Top page
- Watching camera videos (Android)
Watching camera videos (Android)
You can watch videos from the cameras on a tablet.
Preparation
- On the home screen, tap
 to launch the Liveviewer.
to launch the Liveviewer. - With AG-WN5K1 cameras, register the device from [Other Tools] under [Setting]. (→ Other Tools)
- Tap the thumbnail of the video you want to display.
- “Connecting XX%” is displayed in the display area.
When the connection is complete, the video from the camera is displayed in the display area and the camera name and information are displayed above the image. - The thumbnail being displayed turns reddish brown.
- When the thumbnails are displayed, you can swipe up and down to check the other thumbnails.
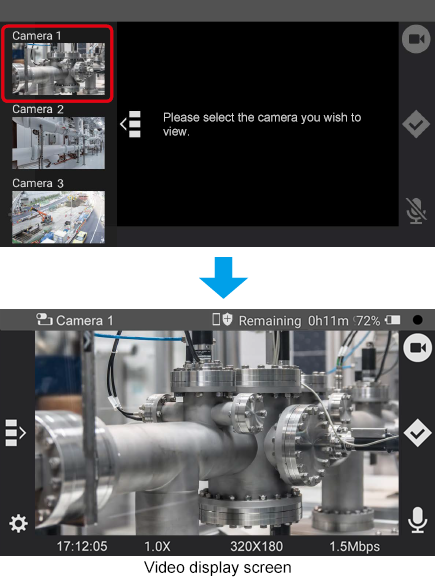
- “Connecting XX%” is displayed in the display area.
- To end the display, tap
 (return button) twice to close the application.
(return button) twice to close the application.
Filming a video remotely (Android)
Operate the tablet to film a video with the camera*.
* The save destination can be either the internal storage of a tablet connected to a USB camera or a microSD card installed to the tablet.
The save destination can be selected on the camera. See the Instruction manual of the Wearable Camera LiveCast for more details.
With AG-WN5K1 cameras, the videos are saved to a microSD card installed to the camera.
Preparation
- Display the video display screen. (→ Watching camera videos (Android))
- Tap
 .
.
- The button changes to
 , the filming status changes to ● (red), and the camera starts filming.
, the filming status changes to ● (red), and the camera starts filming.

- The button changes to
- Note
- During filming, tap
 to send an instruction to the camera to add a mark to the video at the time the instruction was sent.
to send an instruction to the camera to add a mark to the video at the time the instruction was sent.
Tap this icon when filming is stopped to start filming with the camera and add a mark at the beginning of the video. - Marks cannot be added with AG-WN5K1 cameras.
- Tap
 .
.The button returns to
 , the filming status changes to ● (black), and the filming stops.
, the filming status changes to ● (black), and the filming stops.
The video is saved to the camera.
- Note
- If filming is not possible, check the available space in the microSD card or the internal storage.
- Closing the Liveviewer does not stop the filming. Tap
 to stop filming, or stop the filming from the camera.
to stop filming, or stop the filming from the camera.
Sharing still images (sketch share) (Android)
While a video is being displayed, you can share a still image selected on the camera* with the Liveviewer.
Select the still image you want to share on the camera to display it on the sketch share screen.
You are now able to draw shapes on the shared still image.
* The sketch share function is not available with AG-WN5K1 cameras.
Preparation
- Display the video display screen. (→ Watching camera videos (Android))
- Wait for the sketch share instruction from the camera.
- The sketch share screen is displayed when a still image is displayed on the camera.
- Draw a shape on the sketch share screen.
- The drawn shape appears in orange and is also displayed on the sketch share screen on the camera side.
The shapes drawn on the camera side are displayed in pink.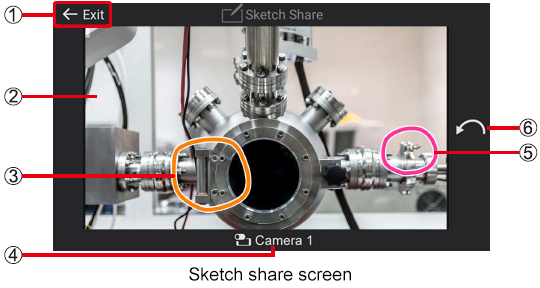
① End button ② Still image being shared ③ Shape drawn on the Liveviewer (orange) ④ Name of the camera whose image is displayed on the sketch share screen ⑤ Shape drawn on the camera (pink) ⑥ Sketch cancel button:
Erases the previously drawn sketch.
- The drawn shape appears in orange and is also displayed on the sketch share screen on the camera side.
- Exit sketch share.
- Tap
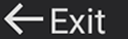 to return to the video display screen.
to return to the video display screen. - You can also end sketch share from the camera to return to the video display screen.
- Tap
Settings (Android)
You can configure the Liveviewer settings and modify the camera settings.
Preparation
- Display the video display screen. (→ Watching camera videos (Android))
- Tap
 .
.
- The settings screen is displayed.

- The settings screen is displayed.
- Select a setting and configure the parameters.
- [Device Registration Data] under [Viewer App Settings], [Help], [Terms of Use], [version], and [About this app] can only be checked.
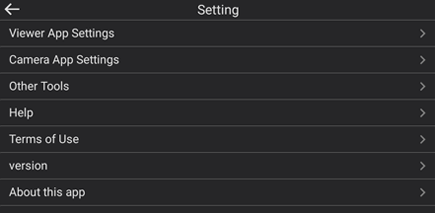
- [Device Registration Data] under [Viewer App Settings], [Help], [Terms of Use], [version], and [About this app] can only be checked.
Viewer App Settings
You can check the device registration information and configure the connection and video transfer settings.
The procedures to check and configure the setting are the same as for “Device Registration Data” (→ Device Registration Data), “Connection Settings” (→ Connection Settings), and “Video transmission” (→ Video transmission) under “Viewer Settings (Windows)”.
Camera App Settings
Used to configure the shooting settings.
The configuration procedure is the same as for “Shooting settings” under “Camera Settings” (→ Shooting settings).
Other Tools
With AG-WN5K1 cameras, camera registration is requested from the Liveviewer.
The settings after tapping [Registration of AG-WN5] are the same as the steps 2 to 4 of “Other” under “Viewer Settings (Windows)” (→ Other).
Help
Displays operation explanations.
Terms of Use
Displays the software usage agreement.
version
Displays the product number and version of the Liveviewer.
About this app
Displays the open-source license.