- トップページ
- 視聴画面(Windows)
視聴画面(Windows)
例: 視聴画面(1 画面)
(視聴画面(マルチ画面)はマルチ画面に切り換える(Windows)をご覧ください。)
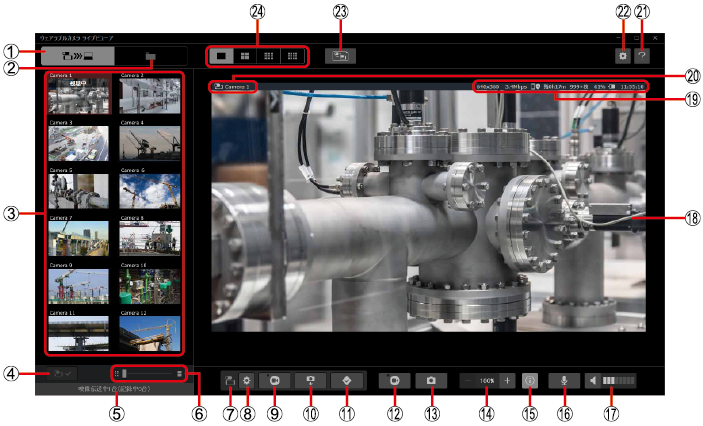
| ① | 視聴画面ボタン | ||||||||||||||||||||||||||||||||||||||||||||||||||||||||||||||||||||||||||||||||||||||||||||||||
| ② | コンテンツ管理画面ボタン | ||||||||||||||||||||||||||||||||||||||||||||||||||||||||||||||||||||||||||||||||||||||||||||||||
| コンテンツ管理画面が表示されます。(→ コンテンツ管理(Windows)) | |||||||||||||||||||||||||||||||||||||||||||||||||||||||||||||||||||||||||||||||||||||||||||||||||
| ③ | オンライン状態のカメラ一覧: | ||||||||||||||||||||||||||||||||||||||||||||||||||||||||||||||||||||||||||||||||||||||||||||||||
| サムネイルは定期的に更新され、サムネイル上部にカメラ名が表示されます。 | |||||||||||||||||||||||||||||||||||||||||||||||||||||||||||||||||||||||||||||||||||||||||||||||||
| ④ | カメラ選択ボタン: | ||||||||||||||||||||||||||||||||||||||||||||||||||||||||||||||||||||||||||||||||||||||||||||||||
| 視聴したいカメラを選択します。(→ カメラ映像を視聴する(Windows)) | |||||||||||||||||||||||||||||||||||||||||||||||||||||||||||||||||||||||||||||||||||||||||||||||||
| ⑤ | 映像伝送中および記録中のカメラの台数: | ||||||||||||||||||||||||||||||||||||||||||||||||||||||||||||||||||||||||||||||||||||||||||||||||
・映像伝送中:ライブビューアに映像伝送中のカメラの台数 – 視聴中のカメラの台数(→ カメラ映像を視聴する(Windows)) – パソコンに記録中のカメラの台数(→ 視聴中の映像を記録する)・記録中 :パソコンに記録中のカメラの台数(→ 視聴中の映像を記録する) |
|||||||||||||||||||||||||||||||||||||||||||||||||||||||||||||||||||||||||||||||||||||||||||||||||
| ⑥ | サムネイルサイズ変更バー: | ||||||||||||||||||||||||||||||||||||||||||||||||||||||||||||||||||||||||||||||||||||||||||||||||
| 右へドラッグすると大きく、左へドラッグすると小さくなります。 | |||||||||||||||||||||||||||||||||||||||||||||||||||||||||||||||||||||||||||||||||||||||||||||||||
| ⑦ | カメラ操作ボタンアイコン: | ||||||||||||||||||||||||||||||||||||||||||||||||||||||||||||||||||||||||||||||||||||||||||||||||
| パソコンからリモート操作して、カメラの設定や撮影をするボタン( ⑧ ~ ⑪ )のアイコンです。 | |||||||||||||||||||||||||||||||||||||||||||||||||||||||||||||||||||||||||||||||||||||||||||||||||
| ⑧ | カメラ設定ボタン: | ||||||||||||||||||||||||||||||||||||||||||||||||||||||||||||||||||||||||||||||||||||||||||||||||
| カメラ設定をパソコンで変更できます。(→ カメラ設定) | |||||||||||||||||||||||||||||||||||||||||||||||||||||||||||||||||||||||||||||||||||||||||||||||||
| ⑨ | 動画撮影ボタン: | ||||||||||||||||||||||||||||||||||||||||||||||||||||||||||||||||||||||||||||||||||||||||||||||||
| 視聴中の映像をカメラで撮影します。(→ 動画をリモート撮影する) | |||||||||||||||||||||||||||||||||||||||||||||||||||||||||||||||||||||||||||||||||||||||||||||||||
| ⑩ | 静止画撮影ボタン: | ||||||||||||||||||||||||||||||||||||||||||||||||||||||||||||||||||||||||||||||||||||||||||||||||
| 視聴中の映像を静止画としてカメラで撮影し、その静止画はパソコンに送信されます。(→ 静止画をリモート撮影する) | |||||||||||||||||||||||||||||||||||||||||||||||||||||||||||||||||||||||||||||||||||||||||||||||||
| ⑪ | マークボタン: | ||||||||||||||||||||||||||||||||||||||||||||||||||||||||||||||||||||||||||||||||||||||||||||||||
・カメラにマークする指示を送信し、指示した時刻の映像にマークを付けます。(→ 動画をリモート撮影する) ・パソコンに記録中の映像の指示した時刻にマークを付けます。(→ 視聴中の映像を記録する) |
|||||||||||||||||||||||||||||||||||||||||||||||||||||||||||||||||||||||||||||||||||||||||||||||||
| ⑫ | 映像記録ボタン: | ||||||||||||||||||||||||||||||||||||||||||||||||||||||||||||||||||||||||||||||||||||||||||||||||
| 視聴中の映像をパソコンに記録します。(→ 視聴中の映像を記録する) | |||||||||||||||||||||||||||||||||||||||||||||||||||||||||||||||||||||||||||||||||||||||||||||||||
| ⑬ | 静止画キャプチャ―ボタン: | ||||||||||||||||||||||||||||||||||||||||||||||||||||||||||||||||||||||||||||||||||||||||||||||||
| 視聴中の映像を静止画としてパソコンに記録します。(→ 視聴中の映像を静止画として記録する) | |||||||||||||||||||||||||||||||||||||||||||||||||||||||||||||||||||||||||||||||||||||||||||||||||
| ⑭ | 拡大/縮小ボタン: | ||||||||||||||||||||||||||||||||||||||||||||||||||||||||||||||||||||||||||||||||||||||||||||||||
クリックするたびに50%ずつ、100%~ 500%の範囲で変更できます。 |
|||||||||||||||||||||||||||||||||||||||||||||||||||||||||||||||||||||||||||||||||||||||||||||||||
| ⑮ | 情報表示ボタン: | ||||||||||||||||||||||||||||||||||||||||||||||||||||||||||||||||||||||||||||||||||||||||||||||||
| ⑲カメラ情報を非表示にします。もう一度クリックするとカメラ情報が表示されます。 | |||||||||||||||||||||||||||||||||||||||||||||||||||||||||||||||||||||||||||||||||||||||||||||||||
| ⑯ | マイクボタン: | ||||||||||||||||||||||||||||||||||||||||||||||||||||||||||||||||||||||||||||||||||||||||||||||||
| ⑰ | 音量ボタン: | ||||||||||||||||||||||||||||||||||||||||||||||||||||||||||||||||||||||||||||||||||||||||||||||||
| ⑱ | 表示領域: | ||||||||||||||||||||||||||||||||||||||||||||||||||||||||||||||||||||||||||||||||||||||||||||||||
| カメラ映像が表示されます。画像横縦比が4:3 の映像は、左右に黒帯がつきます。 | |||||||||||||||||||||||||||||||||||||||||||||||||||||||||||||||||||||||||||||||||||||||||||||||||
| ⑲ | カメラ情報: | ||||||||||||||||||||||||||||||||||||||||||||||||||||||||||||||||||||||||||||||||||||||||||||||||
⑳ に表示されるカメラ情報です。
|
|||||||||||||||||||||||||||||||||||||||||||||||||||||||||||||||||||||||||||||||||||||||||||||||||
| ⑳ | カメラ名: | ||||||||||||||||||||||||||||||||||||||||||||||||||||||||||||||||||||||||||||||||||||||||||||||||
| 映像伝送中のカメラ名と ・静止画送信中などカメラ側の処理中は、 |
|||||||||||||||||||||||||||||||||||||||||||||||||||||||||||||||||||||||||||||||||||||||||||||||||
| ㉑ | ヘルプボタン: | ||||||||||||||||||||||||||||||||||||||||||||||||||||||||||||||||||||||||||||||||||||||||||||||||
| 操作説明が表示されます。 | |||||||||||||||||||||||||||||||||||||||||||||||||||||||||||||||||||||||||||||||||||||||||||||||||
| ㉒ | ライブビューア設定ボタン: | ||||||||||||||||||||||||||||||||||||||||||||||||||||||||||||||||||||||||||||||||||||||||||||||||
| ライブビューアの設定ができます。(→ ビューア設定(Windows)) | |||||||||||||||||||||||||||||||||||||||||||||||||||||||||||||||||||||||||||||||||||||||||||||||||
| ㉓ | 視聴グループボタン: | ||||||||||||||||||||||||||||||||||||||||||||||||||||||||||||||||||||||||||||||||||||||||||||||||
| 現在の視聴画面をグループ登録すると、次回からは視聴グループを選択するだけで、登録時の視聴画面に切り換えられます。 (→ 視聴グループを作成する(Windows)) |
|||||||||||||||||||||||||||||||||||||||||||||||||||||||||||||||||||||||||||||||||||||||||||||||||
| ㉔ | 画面切り換えボタン: | ||||||||||||||||||||||||||||||||||||||||||||||||||||||||||||||||||||||||||||||||||||||||||||||||
| 表示領域を1、4、9 または12 画面に切り換えます。(→ マルチ画面に切り換える(Windows)) | |||||||||||||||||||||||||||||||||||||||||||||||||||||||||||||||||||||||||||||||||||||||||||||||||
- お知らせ
- ボタン上にマウスポインターを置くと、説明文が表示されます。






