- トップページ
- 初期設定
初期設定
インストール完了後、初回起動時、ライブビューアを利用するためには、機器登録後、カメラ選択※1 が必要です。
※1 ライブビューア(Android)は不要です。
パソコンを例に説明します。
準備
- パソコンをネットワークに接続する
- パソコンにヘッドセット、またはマイクとスピーカー/イヤホン(ヘッドホン)を接続する
- P2 Castの管理者から、以下の情報を入手する
– P2 Castのホスト名 – ログインユーザーのパスワード – P2 Castにログインするユーザーの ID – ライブキャストのニックネーム - Windowsの画面設定※2で、ディスプレイサイズを 100%に設定する
※2 ライブビューア(Android)は、ディスプレイ設定で、フォントサイズをデフォルトに設定する
ライブビューアを登録する
- デスクトップ画面で
 をダブルクリックする
をダブルクリックする
- アプリケーション ID が入力された機器登録画面が表示されます。
(アプリケーションID は、P2 Cast への機器登録に必要なID です。) - ライブビューア(Android)は、利用規約が表示されます。
[同意する]をタップすると、マイクおよびストレージのアクセス許可の確認画面が表示されますので、[許可]をタップしてください。機器登録画面が表示されます。
- アプリケーション ID が入力された機器登録画面が表示されます。
- 各設定を入力※し、[登録申請]をクリックする
- 機器登録申請中の画面が表示されます。
※[ホスト名]の▼をクリックして表示されるホスト名一覧画面で、入手したホスト名を選択してください。
[ID]、[パスワード]および[ニックネーム]に、P2 Cast の管理者から入手した情報を入力してください。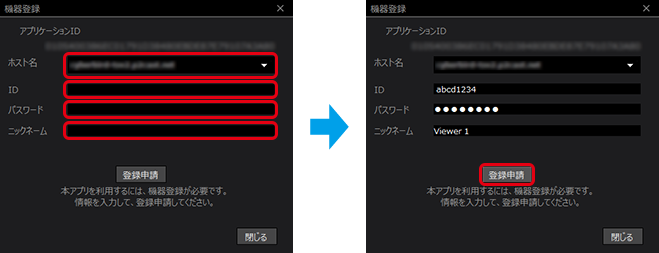
- 機器登録申請中の画面が表示されます。
- [閉じる]をクリックする
- ライブビューア(Android)は、[アプリ終了]をタップしてください。
- デスクトップ画面※に
 (P2 Castへのショートカット)が作成されます。
(P2 Castへのショートカット)が作成されます。
※ ライブビューア(Android)はタブレットのホーム画面
- ブラウザーが立ち上がり、P2 Castのログイン画面が表示されます。
- P2 Castの管理者が、機器登録申請の承認をします。
P2 Cast でライブビューアを機器登録すると、申請が承認されます。
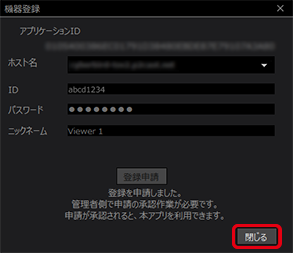
- P2 Cast の管理者に、P2 Cast での機器登録を依頼する
- 機器登録の方法は、P2 Castの操作説明書をご覧ください。
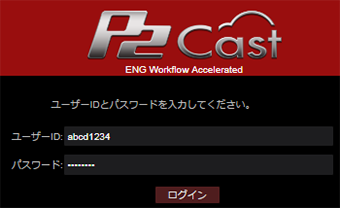
- ライブビューア(Windows)は、カメラを選択してください。(→ カメラとつなぐ(Windows))
- ライブビューア(Android)は、起動すると視聴画面が表示されます。(→ 視聴画面(Android))
以上で、機器登録は完了です。
カメラとつなぐ(Windows)
P2 Cast に登録されたカメラから、視聴したいカメラを選択します。(→ カメラを選択する)
ライブビューアの機器登録完了後、起動するとカメラ選択画面が表示されます。
カメラ選択画面
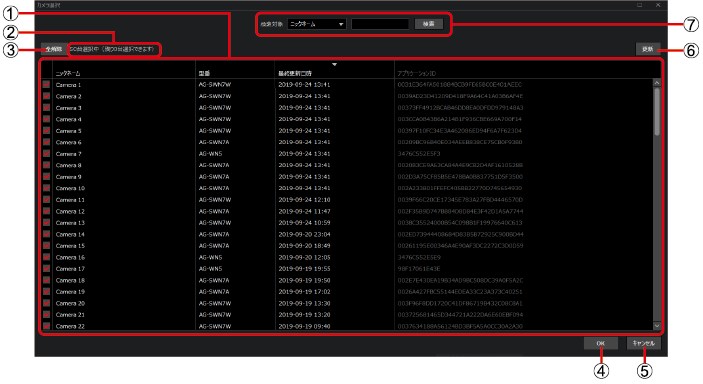
| ① | カメラ一覧: | ||||
| P2 Cast に登録されたカメラが表示されます。[最終更新日時]の新しい順に、最大50 台にチェックがつきます。 | |||||
| ・ | [チェックボックス] | : | |
||
| ・ | [ニックネーム] | : | カメラの機器登録時に入力したニックネーム※ | ||
| ・ | [型番] | : | カメラを機器登録すると自動的に表示 | ||
| ・ | [最終更新日時] | : | カメラが最後に接続した日時 | ||
| ・ | [アプリケーション ID] | : | カメラの機器登録時に表示されたID※ | ||
※ 詳しくは、ウェアラブルカメラ ライブキャストの操作説明書をご覧ください。 |
|||||
| ② | カメラの選択情報: | ||||
| 選択したカメラ台数、および選択可能な残りのカメラ台数が表示されます。 | |||||
| ③ | [全解除]ボタン: | ||||
| 選択したカメラをすべて解除します。 | |||||
| ④ | [OK]ボタン: | ||||
| 選択したカメラが、視聴画面に表示されます。(→ カメラを選択する) | |||||
| ⑤ | [キャンセル]ボタン: | ||||
| 選択内容が保存されずに画面が閉じます。 | |||||
| ⑥ | [更新]ボタン: | ||||
| 最新のカメラ一覧に更新されます。 | |||||
| ⑦ | 検索エリア: | ||||
| カメラ一覧に表示するカメラを絞り込みます。(→ カメラの検索) | |||||
- お知らせ
- カメラが機器登録されていない場合、以下をご覧ください。
– ライブキャスト : ウェアラブルカメラ ライブキャストの操作説明書の「初期設定」 – AG-WN5K1 : [ビューア設定]の[その他](→ その他)
カメラを選択する
カメラは50 台まで選択できます。
準備
 をダブルクリックして、ライブビューアを起動する
をダブルクリックして、ライブビューアを起動する
- カメラ選択画面で、視聴したいカメラにチェックを入れる
 が付いたカメラを選択しない場合、
が付いたカメラを選択しない場合、 をクリックして
をクリックして を外してください。
を外してください。
–  、[ニックネーム]、[型番]または[最終更新日時]をクリックすると、表示順を変更できます。
、[ニックネーム]、[型番]または[最終更新日時]をクリックすると、表示順を変更できます。– 選択したいカメラを検索できます。(→ カメラの検索) 
- カメラの検索
検索項目を選択し、キーワードを入力後、[検索]をクリックすると、表示するカメラを絞り込めます。

 |
検索項目 | : | ▼をクリックし、[ニックネーム]または[型番]を選択します。 |
 |
キーワード入力欄 | : | 全角または半角文字で64 文字まで入力できます。 |
 |
[検索]ボタン | : | クリックすると、検索条件に合ったカメラ一覧が表示されます。 |
- [OK]をクリックする
- 以上で、初期設定は完了です。選択したカメラのサムネイルが、視聴画面に表示されます。
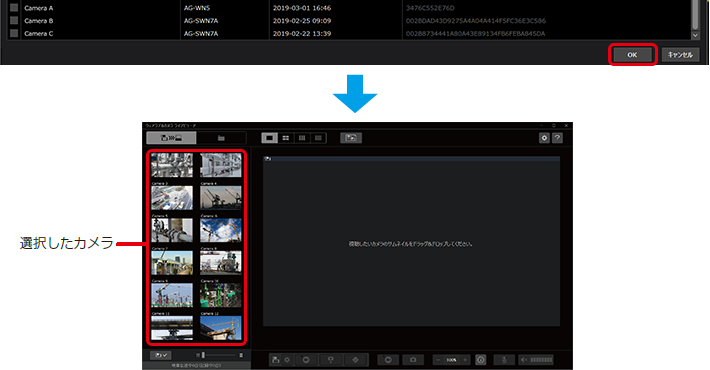
- 以上で、初期設定は完了です。選択したカメラのサムネイルが、視聴画面に表示されます。
- お知らせ
- 初期設定完了後も、カメラを選択できます。(→ カメラ映像を視聴する(Windows))
- カメラがネットワーク未接続の場合、カメラ選択のみ可能です。選択したカメラのサムネイルは視聴画面に表示されません。
- C:¥Users¥ ユーザー名 ¥AppData¥Roaming¥Panasonic¥WearableCameraLiveViewer¥CameraListConfig.xml
をタブレット(Android)の以下のフォルダーにコピーすると、ライブビューア(Android)にライブビューア(Windows)のカメラの選択情報が反映されます。
内部ストレージ¥Android¥data¥com.panasonic.AG_NAMS7A¥WearableCameraLiveViewer