PTZ Control Center アプリケーション
Windows 上で動作するアプリケーションソフトウェアです。 Windows PC で本ソフトウェアを動作させることにより、ネットワーク上に存在する Panasonic 製カメラのリモート操作を簡単に行うことができます。
※2018年7月 Ver1.1.10 クリック/画面タッチ、キーボード、ゲームコントローラーによる操作機能を追加
※2018年12月 ver1.1.20 AW-UE150対応
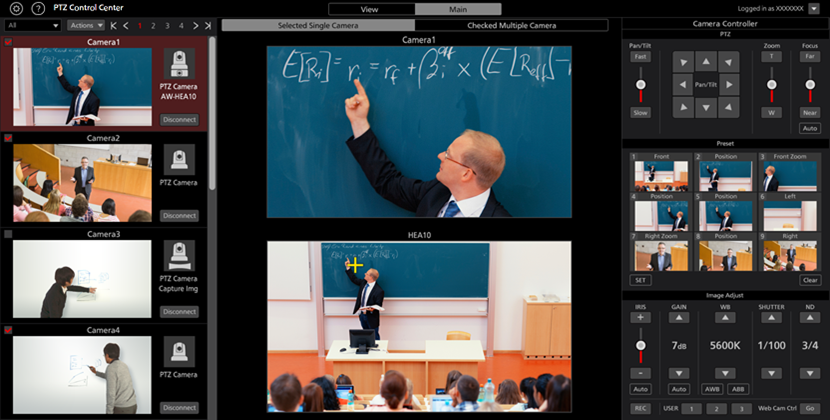
対応機種
• インテグレーテッドカメラ
AW-UE150, AW-HR140, AW-HE130, AW-HE70, AW-UE70 シリーズ
AW-HN130,AW-HN70, AW-UN70 シリーズ
• Control Assist Camera AW-HEA10
• POVCAM AG-UMR20/AG-UCK20, AG-MDR25/AG-MDC20
-
設定できない カメラの登録/編集時、AutoSearchで検索してもカメラが表示されない。
Windowsファイアウォールの設定が適切ではないかもしれません。
以下の内容を実施してください。
1. コントロールパネルなどからWindowsファイアウォールの画面を開きます。
2. Windowsファイアウォール画面左の「詳細設定」をクリックします。
3. Windowsファイアウォール詳細設定画面左の「受信の規則」をクリックします。
4. 表示されている規則一覧の中から以下の規則を探して選択します。
名前:TrackingControl
プログラム:
- 32bitOSの場合 C:\ProgramFiles\Panasonic\PtzControlCenter\TrackingControl\PTZControlCenterTrackingControl.exe
- 64bitOSの場合 C:\Program Files (x86\Panasonic\PtzControlCenter\TrackingControl\PTZControlCenterTrackingControl.exe
プロトコル:UDP
5. 手順4で選択した規則を右クリックして、表示されるメニューの「プロパティ」を選択します。
6. 表示されたプロパティウィンドウで以下の通り設定します。
• 「全般」タブ
操作:「接続を許可する」を選択
• 「スコープ」タブ
ローカルIPアドレス:「任意のIPアドレス」を選択
リモートIPアドレス:「任意のIPアドレス」を選択
• 「詳細設定」タブ
プロファイル:「ドメイン」「プライベート」「パブリック」すべてにチェック
7. OKボタンをクリックしてウィンドウを閉じます。
関連ワード:設定、トラブルシューティング
更新日 2018年7月
-
設定できない AutoSearchでカメラのネットワーク設定時、「Fail to Setup Camera.」と表示されて設定できない。
EasyIP Setup Software が起動しているとネットワーク設定ができません。EasyIP Setup Softwareを終了してください。
関連ワード:設定、トラブルシューティング
更新日 2018年7月
-
設定できない カメラを選択しても「This Operation is Invalid now.」と表示される。
アプリケーションがカメラに接続中の状態です。少し時間をおいてから再度カメラを選択してください。
関連ワード:設定、トラブルシューティング
更新日 2018年7月
-
起動しない 簡易ログイン機能の設定をしてもログイン画面が表示される。
• ショートカットに記載するID/Passの間に半角スペースは入っているか確認してください。
• ショートカットに記載したID/PassがUser権限のものか確認してください。簡易ログイン機能はUser権限のみで動作致します。
関連ワード:設定、トラブルシューティング
更新日 2018年7月
-
設定できない 「PTZ Camera + Image」の設定時、"Capture" で指定した範囲のパノラマ画像が作成されない。
• 開始位置と終了位置の間に動く物体が存在する場合、その物体を取り除いてから再度作成を行ってください。
• 開始位置と終了位置を変更して再度作成を行ってください。
関連ワード:設定、使い方、トラブルシューティング
更新日 2018年7月
-
操作 「PTZ Camera + AW-HEA10」または「PTZ Camera + Image」を使用時、下の指示画面でクリックした位置とは異なる位置にPTZカメラが移動する。
キャリブレーションが正しく行われていない可能性があります。
カメラ設定画面のCalibrationボタンからキャリブレーション画面に入り、キャリブレーションを行ってください。
関連ワード:操作、使い方、トラブルシューティング
更新日 2018年7月
-
インストールできない Windows10環境で、警告画面が表示されてインストールができない。
OSの設定によっては、ダウンロードされたファイルからのインストール時に警告画面が表示されることがあります。
表示される警告メッセージはOSの設定によって異なり、大きく分けて2種類あります。
1 「インストールしようとしているアプリは、ストアの確認済みアプリではありません」と表示される場合
対処方法
「了解してインストール」をクリックすると、本ソフトウェアのインストーラーが起動します。
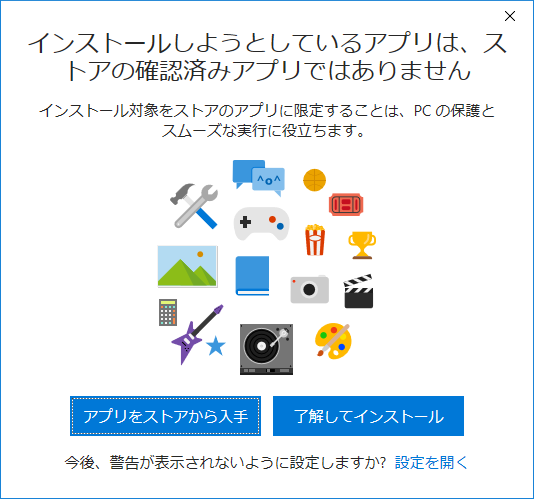
2 「このPCの設定では、ストアの確認済みアプリのみがインストールを許可されています」と表示される場合
対処方法
2-(1) 警告画面の右下にある「設定を開く」のリンクをクリックします。
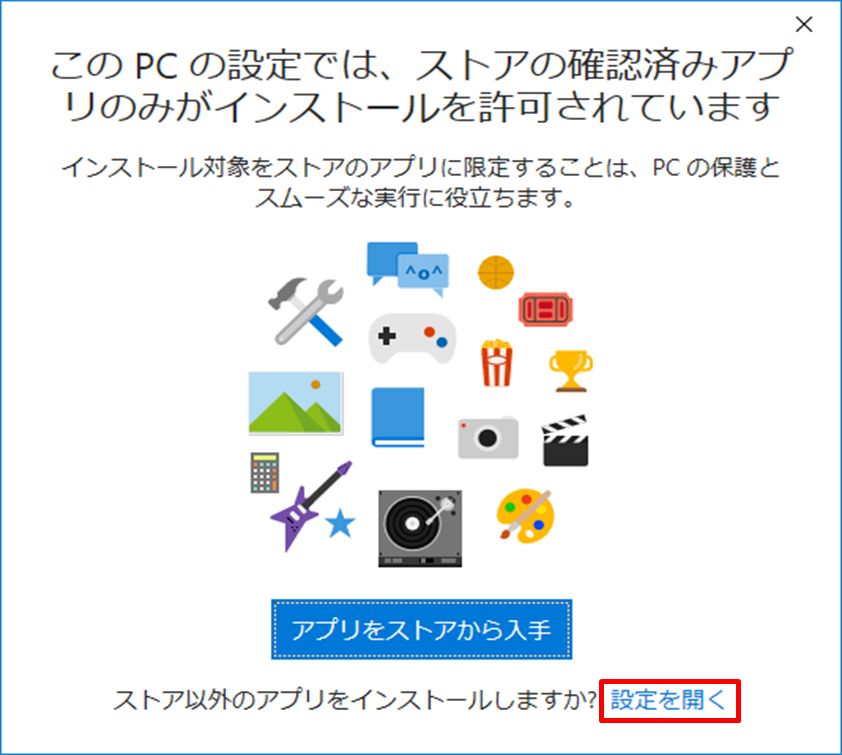
2-(2) 「アプリと機能」の設定画面が開きます。
「アプリのインストール」項目の「ストアのアプリのみ許可する」のドロップダウンリストを開きます。
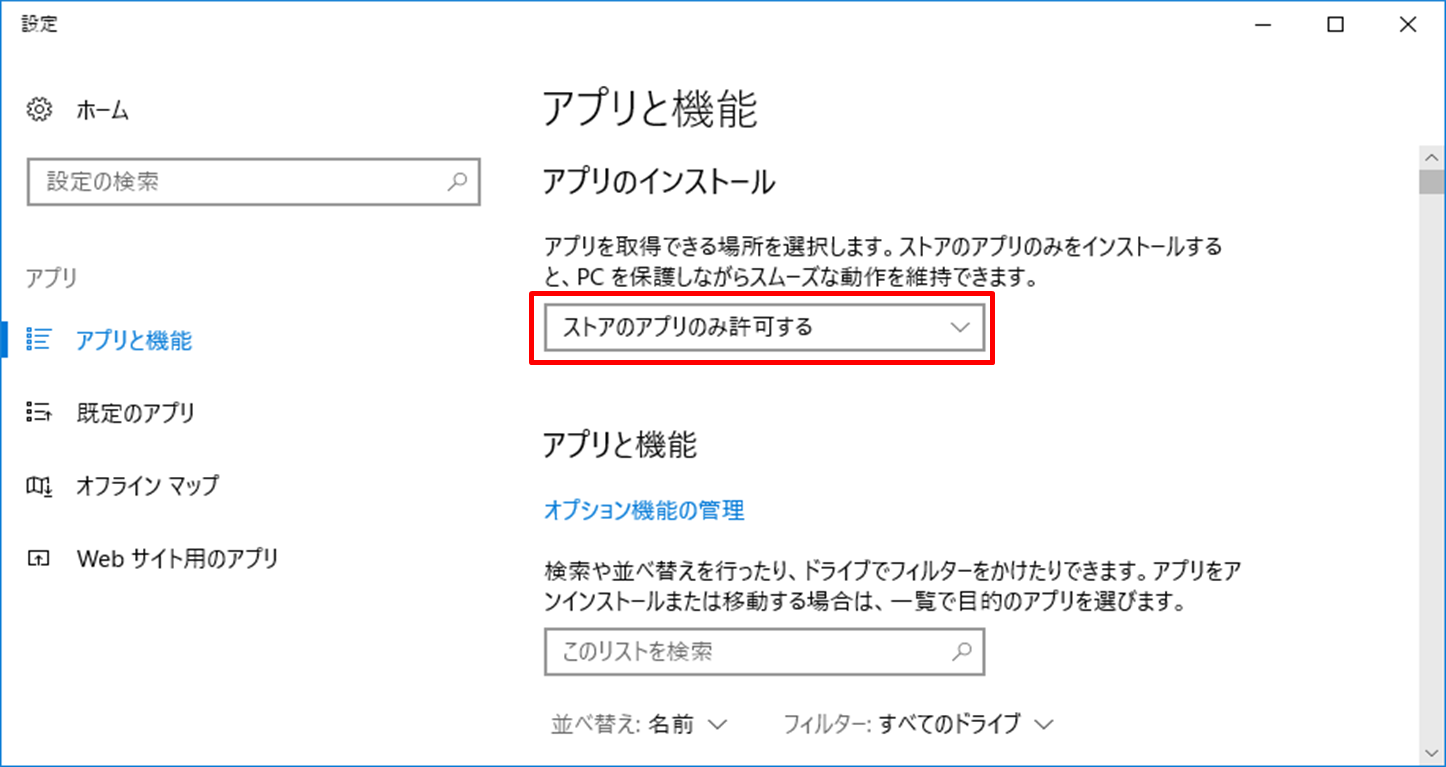
2-(3) ドロップダウンリストで「任意の場所のアプリを許可する」を選択します。
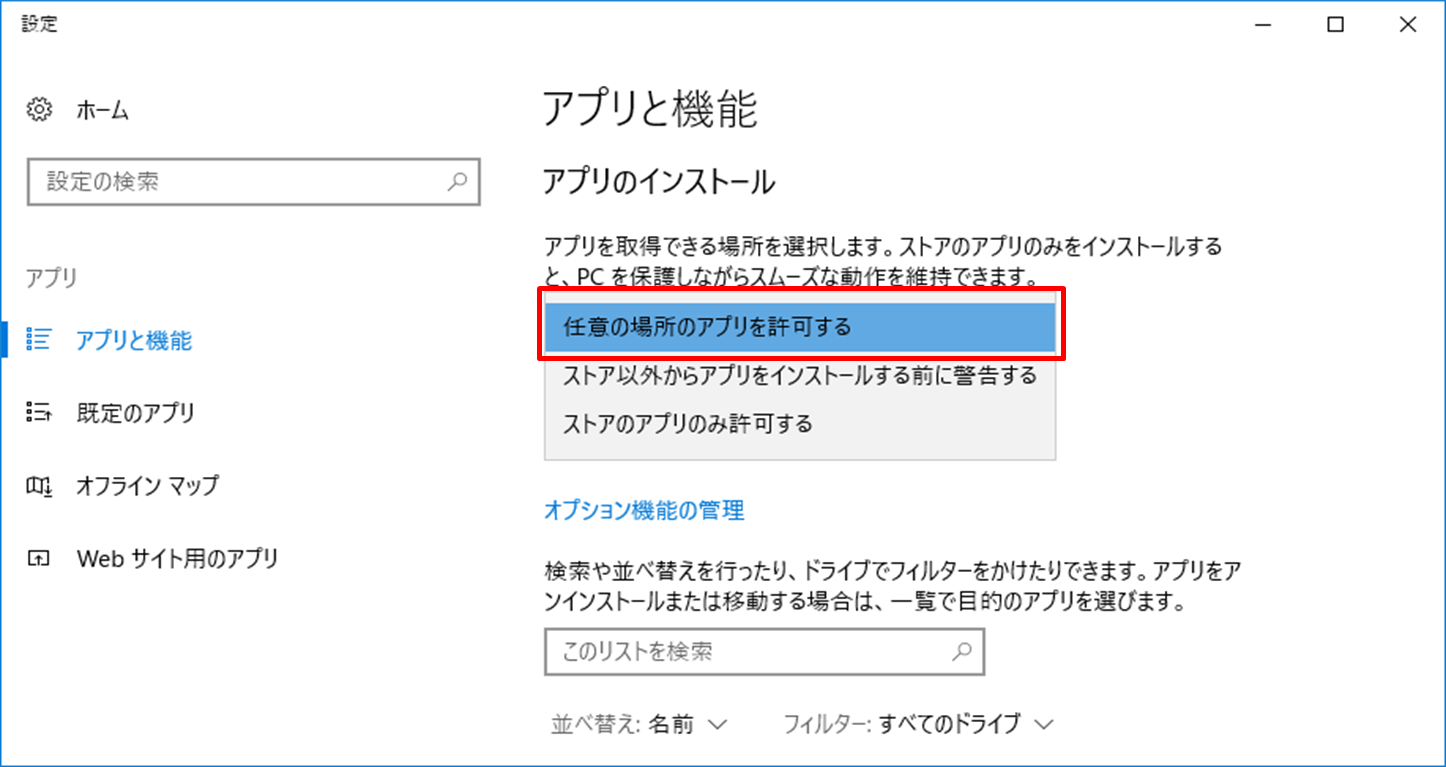
2-(4) 本ソフトウェアのインストーラーを再度実行して、インストールを行います。
関連ワード:インストール、Windows、OS、セキュリティ、トラブルシューティング
更新日 2018年7月
-
ジョイスティック 動作確認済みのゲームコントローラーについて
動作確認済みの製品は下記の通りです。
• PXN PXN-2113
• SONY PlayStation4 コントローラー
• Logitech ワイヤレスゲームパッド F710
• Microsoft Xbox 360 コントローラー
• Microsoft Xbox One コントローラー
この動作確認情報は動作を保証するものではありません。またファームウェア変更により予告なしで変更される場合があります。
関連ワード:仕様、他社製品、ジョイスティック
更新日 2018年7月
-
ジョイスティック ゲームコントローラーに割り当て可能な操作・機能ついて
各軸/ボタンに以下の操作が割り当てられます。
X軸:Pan
Y軸:Tilt
Z軸:Pan/Tilt速度設定
X回転/Y回転/Z回転 :Zoom(X/Y/Zのどれを使用するかはSystem画面で設定)
ボタン :ボタン番号に応じたプリセット呼び出し
ハットスイッチ(方向ボタン):選択カメラ切り替え
コントローラーのスティック・ボタンに割り当てられた軸・回転・ボタン番号は、Windowsの「デバイスとプリンター」画面でコントローラーのアイコンを右クリック→「ゲームコントローラーの設定」→「プロパティ」で表示されるプロパティ画面で確認することができます。
関連ワード:仕様、他社製品、ジョイスティック
更新日 2018年7月
-
ジョイスティック System画面のJoystick Zoom Control設定について
動作確認済みのゲームコントローラーについては、それぞれ以下のように設定してください。
• PXN PXN-2113 : TYPE 1
• SONY PlayStation4 コントローラー : TYPE 1
• Logitech ワイヤレスゲームパッド F710 : TYPE 1
• Microsoft Xbox 360 コントローラー : TYPE 1
• Microsoft Xbox One コントローラー(Windows7/8.1で使用時) : TYPE 1
• Microsoft Xbox One コントローラー(Windows10で使用時) : TYPE 2
上記以外のゲームコントローラをご使用の場合は、TYPE 1~TYPE 3までのそれぞれの設定のうち、カメラのZoom操作が正常に行える設定でご使用ください。
関連ワード:設定、他社製品、ジョイスティック
更新日 2018年7月
-
ジョイスティック ゲームコントローラーを操作しても反応がない
本ソフトウェアはDirectInput対応のUSBジョイスティックをサポートしています。
お使いのUSBジョイスティックがDirectInput対応の製品であることを確認してください。
USBジョイスティックにXInputモードとDirectInputモードの切り替え機能がある場合は、DirectInputモードで使用してください。
関連ワード:トラブルシューティング、他社製品、ジョイスティック
更新日 2018年7月
-
ジョイスティック Microsoft Xbox One コントローラーをWindows 10で使用しているが、操作しても反応が無い。
Xbox One コントローラーのドライバーを変更する必要があります。
(1) デバイスマネージャーの「ヒューマンインターフェースデバイス」の下にある「XINPUT compatible HID device」を右クリックして、「ドライバーの更新」を選択します。
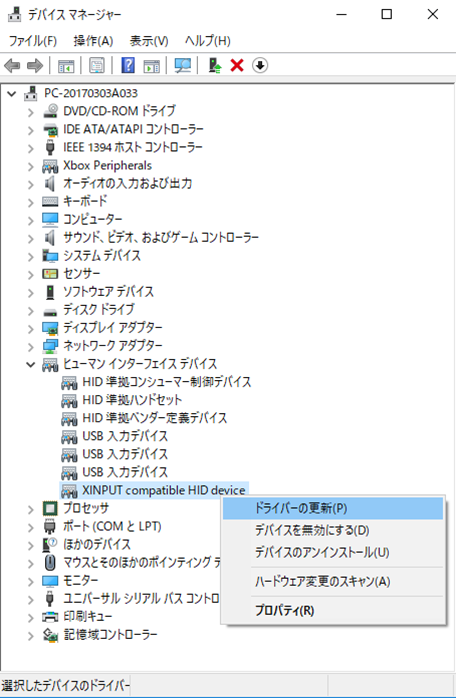
(2) 「コンピューターを参照してドライバーソフトウェアを検索」を選択します。
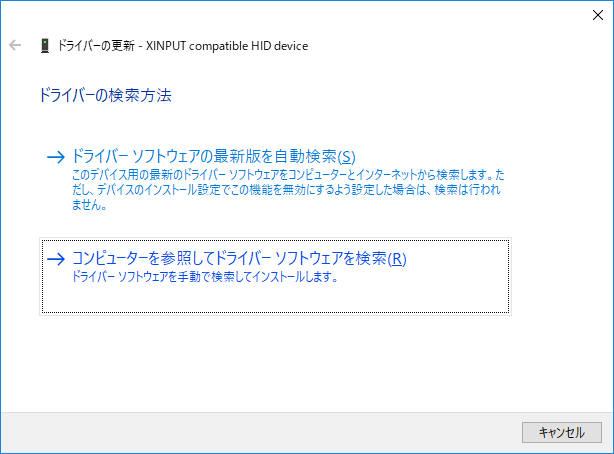
(3) 「コンピューター上の利用可能なドライバーの一覧から選択します」を選択します。
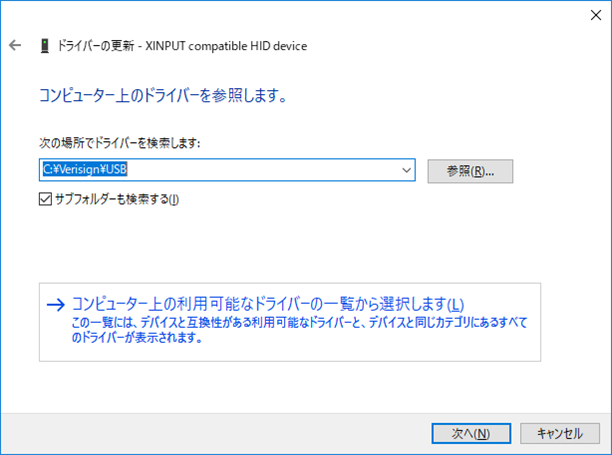
(4) 「互換性のあるハードウェアを表示」にチェックを入れ、「HID準拠ゲームコントローラー」を選択して「次へ」をクリックします。
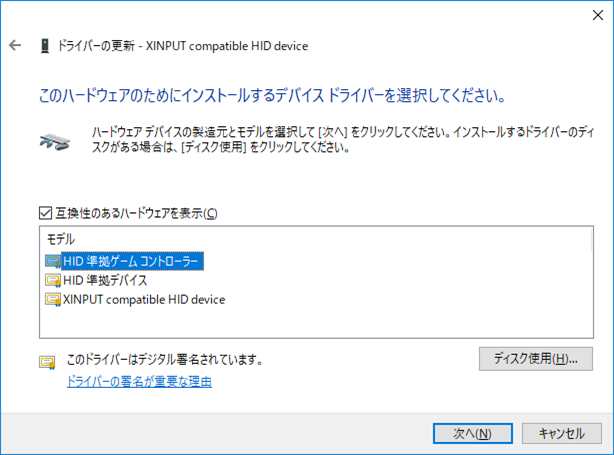
(5) 「ドライバーが正常に更新されました」と表示されれば更新は完了です。
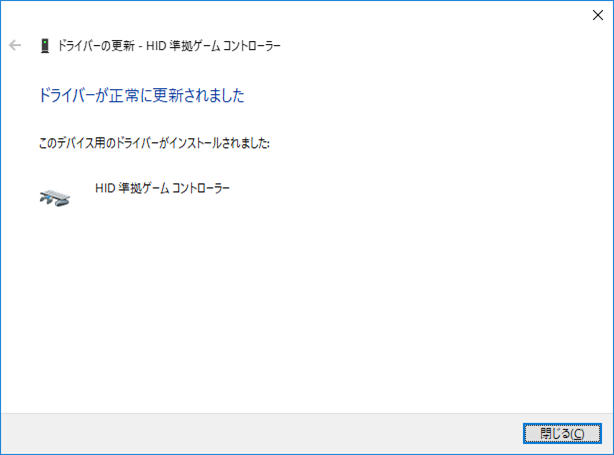
関連ワード:仕様、他社製品、ジョイスティック
更新日 2018年7月