49. [Auto Tracking] Tracking Disable Areaが無効で使用できない。
対象機種 Media Production Suite
|
|
2024年9月現在のバージョン(Ver.1.4.43)では、Tracking Disable Areaはサポートしておりません。
今後バージョンアップにより対応する予定です。
更新日 2024年9月
|
48. [Auto Tracking] 既存の "AutoTracking ソフトウェア (単体アプリ)" との機能・仕様の違いについて
対象機種 Media Production Suite
|
|
特に、メイン/サブサーバー構成には対応しておらず、PC1台あたりの自動追尾数は最大8台です。
("AutoTracking ソフトウェア (単体アプリ)"は、サブPCを使用することで、8台以上の自動追尾を行うことができました。)
そのほか、2024年9月現在 下記には対応しておりません。
リモートカメラ : AW-HE130/HN130
OS : Windows Server 2016/2019
GPU : Pascal アーキテクチャのGPU
自動追尾機能 : UHD Crop tracking, UE4 overhead tracking
更新日 2024年9月
|
47. [トラブルシューティング : Auto Tracking] 設定したAuto Start Areaの枠内に人物が入っても自動追尾が開始されない。 → 顔認証の設定を確認
対象機種 Media Production Suite
|
|
顔認証用の顔が選択されている場合もしくは、Auto Face Searchモードが有効である場合、
顔登録されている人が設定したAuto Start Areaの枠内に入った場合に限り、自動追尾をスタートします。
全ての人を対象に、Auto Start Areaの枠内に入った時に自動追尾を開始したい場合は、
顔認証用画像の選択をせず、Auto Face Searchを無効に設定してください。
更新日 2024年9月
|
46. [トラブルシューティング : Auto Tracking] Auto Trackingを有効にし、Start にしているがある一定の位置で自動追尾が動作しない。 →
Limitationの設定を確認
対象機種 Media Production Suite
|
|
PTZ Control画面のLimitationの設定を確認
Limitationの設定が有効(青色)になっている場合、Limitationボタンを押し無効にしてください。
更新日 2024年9月
|
45. [トラブルシューティング : Auto Tracking] Auto Trackingボタンを有効にしても、追尾枠が表示されない。 → GPUバージョンの確認など
対象機種 Media Production Suite
|
|
本ページよくあるご質問 43, 44項目 の内容を試しても追尾枠が表示されない場合は
Media Production Suiteアプリを再起動してください。
上記でも改善しない場合は、GPUドライバーのバージョンを確認し
NVIDIA社のサイトより最新のGPUドライバーを入手しインストールしてください。
更新日 2024年9月
|
44. [トラブルシューティング : Auto Tracking] Auto Trackingボタンを有効にしても、追尾枠が表示されない。 → リモートカメラ内蔵の自動追尾設定
対象機種 Media Production Suite
|
|
リモートカメラ内蔵の自動追尾機能の設定を確認してください。
・内蔵自動追尾で追尾枠を表示したい場合
現在、Media Production Suiteアプリ側で内蔵自動追尾の追尾枠表示をON/OFFすることはできません。
カメラのWeb画面からMarkerの設定を確認
・AW-SF100G/200G/202G/203GのPCサーバ型の自動追尾で追尾枠を表示したい場合
PTZ Control画面のDetail Settingボタンを押し、表示されたポップアップ画面のTracking typeの項目が
PC_GPUに設定にされていることを確認
更新日 2024年9月
|
43. [トラブルシューティング : Auto Tracking] Auto Trackingボタンを有効にしても、追尾枠が表示されない。 → Mask Areaの設定
対象機種 Media Production Suite
|
|
Mask Areaの設定を確認してください。
1. PTZ Control画面のMask Areaボタンを押し、追尾枠が出ない位置とカメラ映像上のMask Areaの枠が重なっていないかを確認する。
2. 追尾枠が出ない位置とMask Areaの枠が重なっている場合、カメラ映像上のMask Areaの枠の右上にある "x" ボタンを押して、対象のMask Areaの枠を削除する。
更新日 2024年9月
|
42. [トラブルシューティング : Auto Tracking] 選択した画像に対して顔認証が働かない。→ 顔認証用の画像の確認
対象機種 Media Production Suite
|
|
顔画像の選定、被写体のサイズ、カメラパラメータ、撮影環境を調整することで、顔認証が働くようになる場合があります。
・顔画像の選定
認証したい顔画像は、できるだけ正面を向いた顔画像を選択してください。
斜めや横を向いている場合、顔認証性能が劣化することがあります。
また、マスクや帽子を外した状態の顔画像を選択してください。
・カメラ画像に対して顔枠のサイズが小さい場合、顔認証がうまく動作しない場合があります。
カメラ画像に対する顔枠のサイズが大きいほど、認識性能は向上します。
(被写体サイズによる顔認証の性能:フルショット< 全身ショット< 上半身ショット)
顔認証を精度よく行いたい場合、できるだけ被写体の顔が大きく写るような撮影アングルで撮影してください。
・カメラノイズを少なく、明るい映像に調整することで、認識性能が改善することがあります。
下記のカメラパラメータや、撮影時の照明環境を調整してご確認ください。
・Iris
・Gain
・WB
・Shutter
更新日 2024年9月
|
41. [Auto Tracking] Auto Tracking 有効時の被写体動作の感度、PTZ制御速度の調整方法は?
対象機種 Media Production Suite
|
|
Detail SettingのSensitivity levelと、PTZ speed for Auto Trackingを調整してください。
1. Auto TrackingボタンがONの状態で、Detail Settingボタンを押して、Detail Setting のポップアップ画面を表示する
2. Detail Setting のポップアップ画面のTracking Typeの項目をPC_GPUに設定し、Auto Trackingボタンを押す。
3. 再度、Detail Settingボタンを押して、Detail Setting のポップアップ画面を表示する。
・被写体が動いた場合の自動追尾の動きだし速度
- 速い場合は、Sensitivity Levelyを"ー"方向に設定(被写体が止まると、カメラ構図が安定する)
- 遅い場合は、Sensitivity Levelを"+"方向に設定(被写体のクローズアップした画角でも、ロストしにくくなる)
・被写体が動き続けている場合の自動追尾の追従速度
- 速い場合は、PTZ speed for Auto Trackingを”ー"方向に設定(被写体の動きに合わせた安定したカメラ構図となる)
- 遅い場合は、PTZ speed for Auto Trackingを"+"方向に設定(被写体の速度が速い場合でもロストしにくくなる)
更新日 2024年9月
|
40. [Auto Tracking] Auto Trackig プラグイン をインストール済みのMedia Production Suiteアプリ上で、リモートカメラ内蔵の自動追尾機能を使用する方法は?
対象機種 Media Production Suite
|
|
Detail SettingのTracking typeを「Built-In」に設定してください。
1. Auto TrackingボタンがOFFの状態で、Detail Settingボタンを押して、Detail Setting のポップアップ画面を表示する
2. Detail Setting のポップアップ画面のTracking Typeの項目をBuilt-Inに設定し、Auto Trackingボタンを押す。
(※)Tracking Typeの項目に「Built-In」があるリモートカメラは、内蔵自動追尾を対応するモデル AW-UE30/40/50/80のみ (2024年9月現在)
更新日 2024年9月
|
39. [Auto Tracking] PC1台あたりの自動追尾数は何台ですか?
対象機種 Media Production Suite
|
|
PC1台あたりの自動追尾数は最大8台です。
既存の"AutoTracking ソフトウェア (単体アプリ)"は、サブPCを使用することで、8台以上の自動追尾を行うことができましたが
"Auto Trackig プラグイン (Media Production Suite用)" はメイン/サブサーバー構成には対応しておりません。(2024年9月現在)
更新日 2024年9月
|
38. [Video Mixer] Audioの扱いについて
対象機種 Media Production Suite
|
|
・現在のバージョンではAudioはサポートしておりません。バージョンアップで対応予定です。
更新日 2024年6月
|
37. [Video Mixer] AI Keying Background画像の再キャプチャが必要な場合について
対象機種 Media Production Suite
|
|
■AI Keying Background画像の再キャプチャが必要な場合
以下のような撮影条件の変化があった場合は、AI Keying Background画像の再キャプチャを行ってください。
再キャプチャを行わないと、被写体以外の物体が抽出されるなど、抽出動作が正しく行われない原因になります。
再キャプチャが必要な場合
・カメラの撮影位置(画角)が変化した
・背景の一部が変化した
・照明/日光の当たり方が変化した(影や色調が変化した)
更新日 2024年6月
|
36. [Video Mixer] AI Keying使用時の制約事項について
対象機種 Media Production Suite
|
|
■AI Keyingを含むScene間でPGM Outの切り替えを行う場合の制約事項
・以下の場合、切り替え時にカメラの移動が発生するため映像が乱れます。(※1)
- 切り替え前後のSceneで、AI KeyingのInput(カメラ)は同じだがAI Keying Background(撮影位置)が異なる
・以下の場合、切り替え時のトランジション効果は強制的にCUTとなります。(※2)
- 切り替え前後のSceneで、AI KeyingのInput(カメラ)が異なる
- 切り替え前後のSceneで、AI KeyingのInput(カメラ)は同一だが、AI Keying Background(撮影位置)が異なる
※1:将来のバージョンアップで切り替え時の映像品位を改善予定です。
※2:AI Keyingは複数の入力映像に対して同時に処理を行うことができない制約によるものです。
■AI Keyingを含むSceneをPreviewする場合の制約事項
・AI Keyingを含むSceneをPGM Outとして出力している状態で、AI Keyingを含む別のSceneをPreviewした場合、Preview中のSceneのAI Keying映像にはPGM Out中のSceneのAI Keying映像が表示されます。(※)
※:AI Keyingは複数の入力映像に対して同時に処理を行うことができない制約によるものです。
更新日 2024年6月
|
35. [Video Mixer] AI Keying Backgroundのキャプチャで保存される内容について
対象機種 Media Production Suite
|
|
リモートカメラでAI Keying Backgroundのキャプチャを行ったときに保存される内容は以下となります。
・カメラのPan/Tilt位置
・カメラのZoom位置
※FocusやIrisなどの画質調整値は保存されません。
同一のリモートカメラで複数のAI Keying Backgroundを切り替えて使用する場合は、画質調整はAuto設定にしておくことを推奨します。
※将来のバージョンアップでFocusやIrisなどの画質調整値の保存にも対応します。
更新日 2024年6月
|
34. [Video Mixer] Sceneレイヤーのサイズ(縦と横の画素数)について
対象機種 Media Production Suite
|
|
レイヤーがInput/AI Keyingのときと、Movie/Imageのときでは、サイズの算出方法が異なりますのでご注意ください。
・Input/AI Keying
Input/AI KeyingのSize値は、システムフォーマットによって決定されるScene画面の解像度に対する比率となります。
入力映像の解像度は関係しません。
・Movie/Image
Movie/ImageのSize値は、元素材の解像度に対する比率となります。
例)システムフォーマットが 720/59.94p 時の動作の違い

更新日 2024年6月
|
33. [Video Mixer] Sceneの制約事項について
対象機種 Media Production Suite
|
|
・Movieは1つのScene内で2レイヤーまでしか設定できません。
・AI Keyingは1つのScene内で1レイヤーしか設定できません。
更新日 2024年6月
|
32. [Video Mixer] Movie/Imageのサポート形式について
対象機種 Media Production Suite
|
|
・Movie
MOV, MP4 ※解像度:3840x2160以下
・Image
PNG, JPEG, BMP ※解像度:3840x2160以下、ビット数:24bit or 32bit
更新日 2024年6月
|
31. [トラブルシューティング : Video Mixer] NDI OutputのSource NameがStudio Monitorなどの受信側に表示されない。 → 各設定の確認とVideo Mixer Enableの再設定
対象機種 Media Production Suite
|
|
・Studio Monitorなどの受信側でソースのScanを何度かやり直すと表示されることがあります。
→特に、Media Production Suiteアプリ起動直後やVideo Mixer EnableをONにした直後は、NDI Outputの処理が行われるまでに
時間を要するため、受信側に直ぐ表示されない場合があります。
・Video Mixer Enableを一度OFFにした後、再度ONにすると表示されることがあります。
更新日 2024年6月
|
30. [トラブルシューティング : Video Mixer] Input/Outputがエラーになる。 → 各設定の確認とVideo Mixer Enableの再設定
対象機種 Media Production Suite
|
|
・SDIがエラーになる場合
- SDIボードのポート番号設定が正しく行われているか確認してください。
※場合により、設定を行った場合でもポート番号設定が初期化されていることがあります。
・NDIがエラーになる場合
- Receptionを一度OFFにして、数秒待った後に再度ONにすると正常に受信できることがあります。
- デバイスのScanを再度行って、デバイスが検出されるか確認してください。
- NDI|HX Ver.1のストリームを受信する場合、PCにNDI Toolsがインストールされているか確認してください。
・SRTがエラーになる場合
- Receptionを一度OFFにして、数秒待った後に再度ONにすると正常に受信できることがあります。
上記操作を行ってもエラーになる場合、Video Mixer EnableをOFFにした後、再度ONにしてください。
更新日 2024年6月
|
29. [トラブルシューティング : Video Mixer] Inputの映像が受信できない。 → 各InputのReceptionをONに設定
対象機種 Media Production Suite
|
|
・Inputの映像受信を行うには、Video Mixer EnableをONにするだけでなく、各InputのReceptionをONにする必要があります。
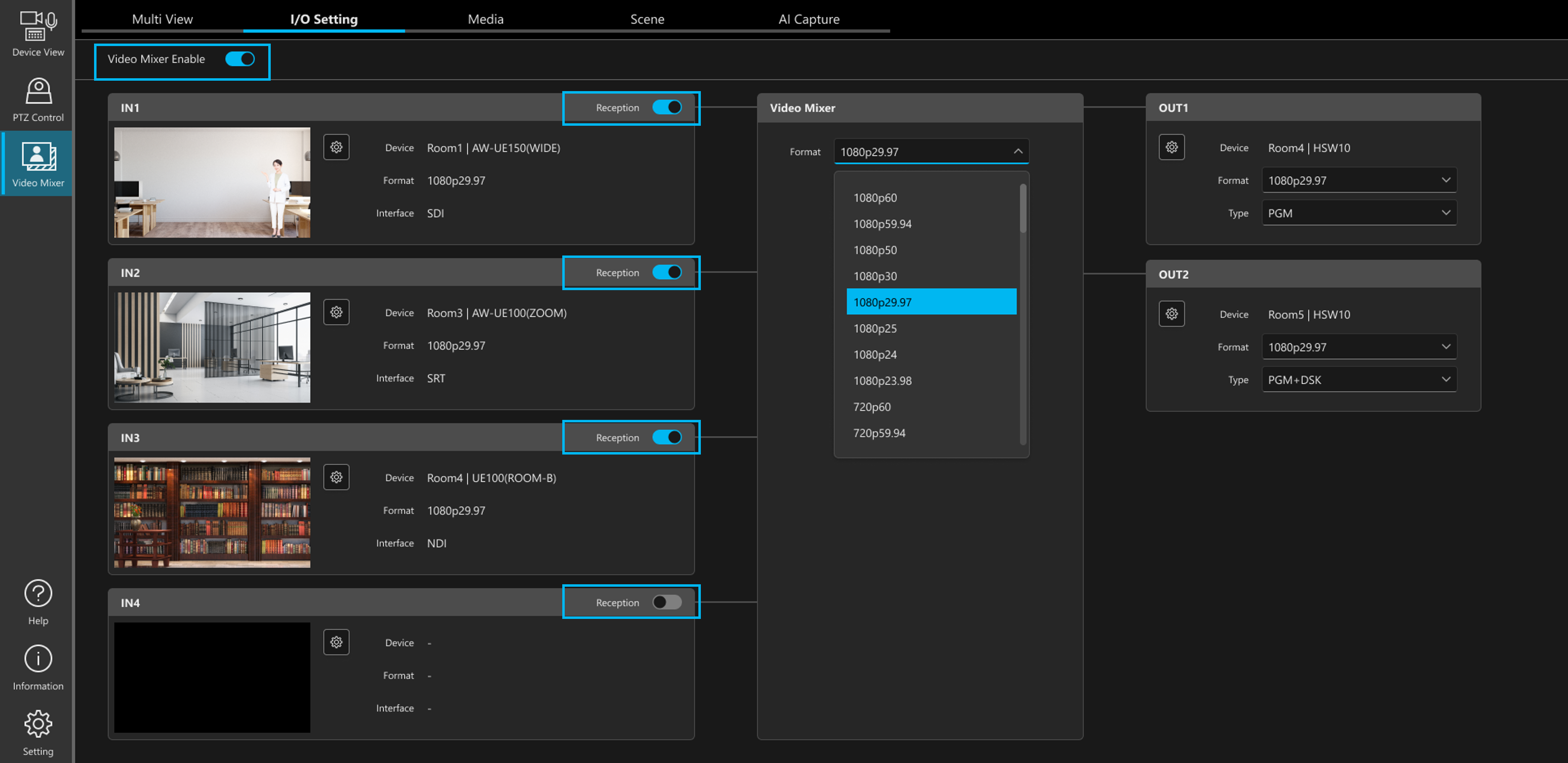
更新日 2024年6月
|
28. [トラブルシューティング : Video Mixer] SRTをInput/Outputに使用 → SRT と デバイスの Caller / Listener を対に設定
対象機種 Media Production Suite
|
|
・SRTのCaller/Listenerの設定は、デバイスの設定と一致させるのではなく、デバイスの設定と対になるように設定する必要があります。
以下の表のように設定してください。
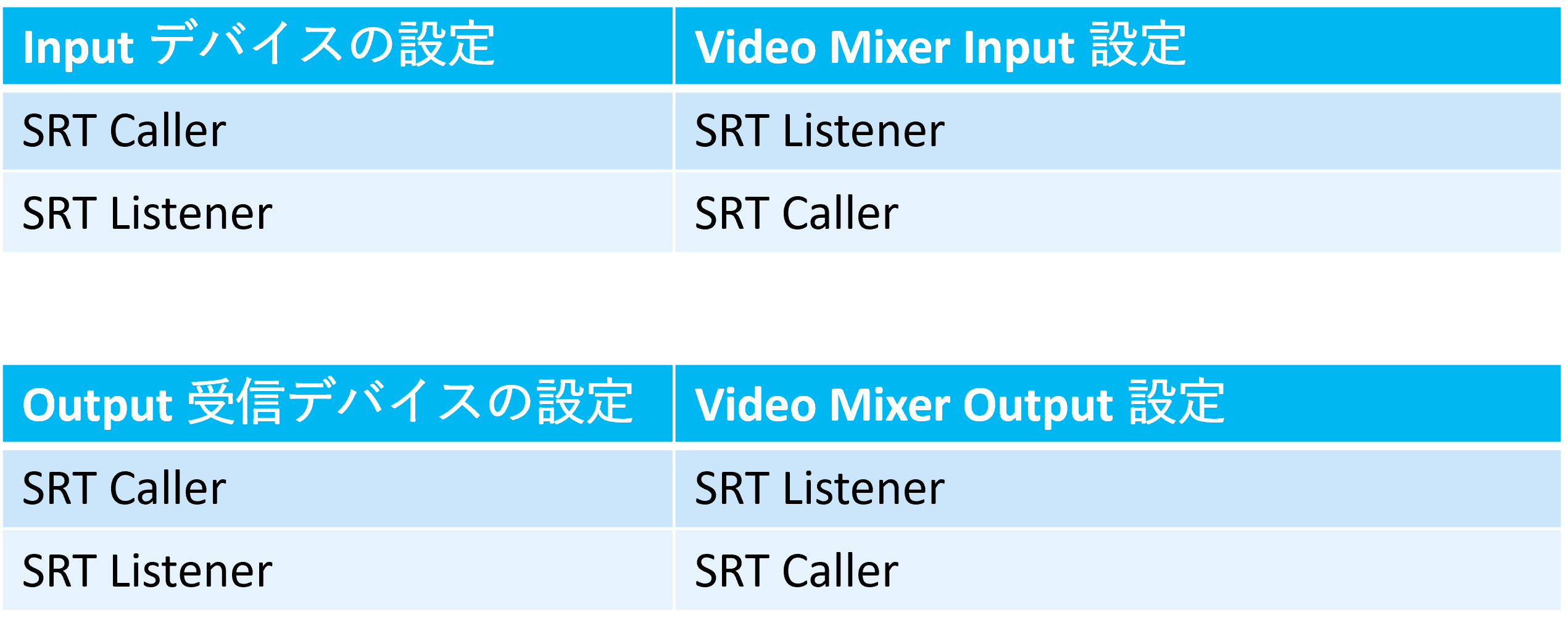
更新日 2024年6月
|
27. [トラブルシューティング : Video Mixer] リモートカメラのNDIをInputに使用 → デバイスを検出
対象機種 Media Production Suite
|
|
・Input設定画面のScan欄でデバイスのScanを行って、デバイスを検出しておく必要があります。
※Device TypeのPTZ Camera欄でカメラを選択するだけでは動作しませんのでご注意ください。
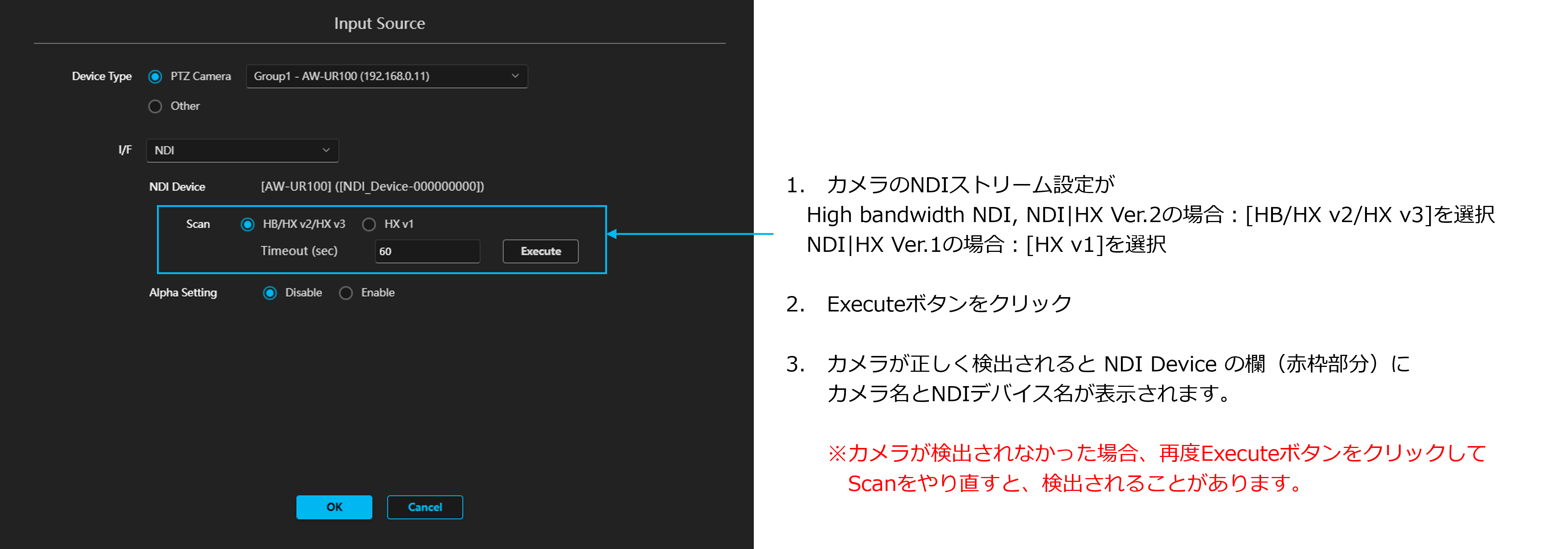
更新日 2024年6月
|
26. [トラブルシューティング : Video Mixer] リモートカメラをInputに使用 → Device Typeで PTZ Cameraを選択
対象機種 Media Production Suite
|
|
リモートカメラをInputに使用する場合は、設定画面のDevice Typeで PTZ Camera を選択してください。
※Otherを選択しても映像は受信できますが、AI Capture画面でカメラ操作を行うことができません。
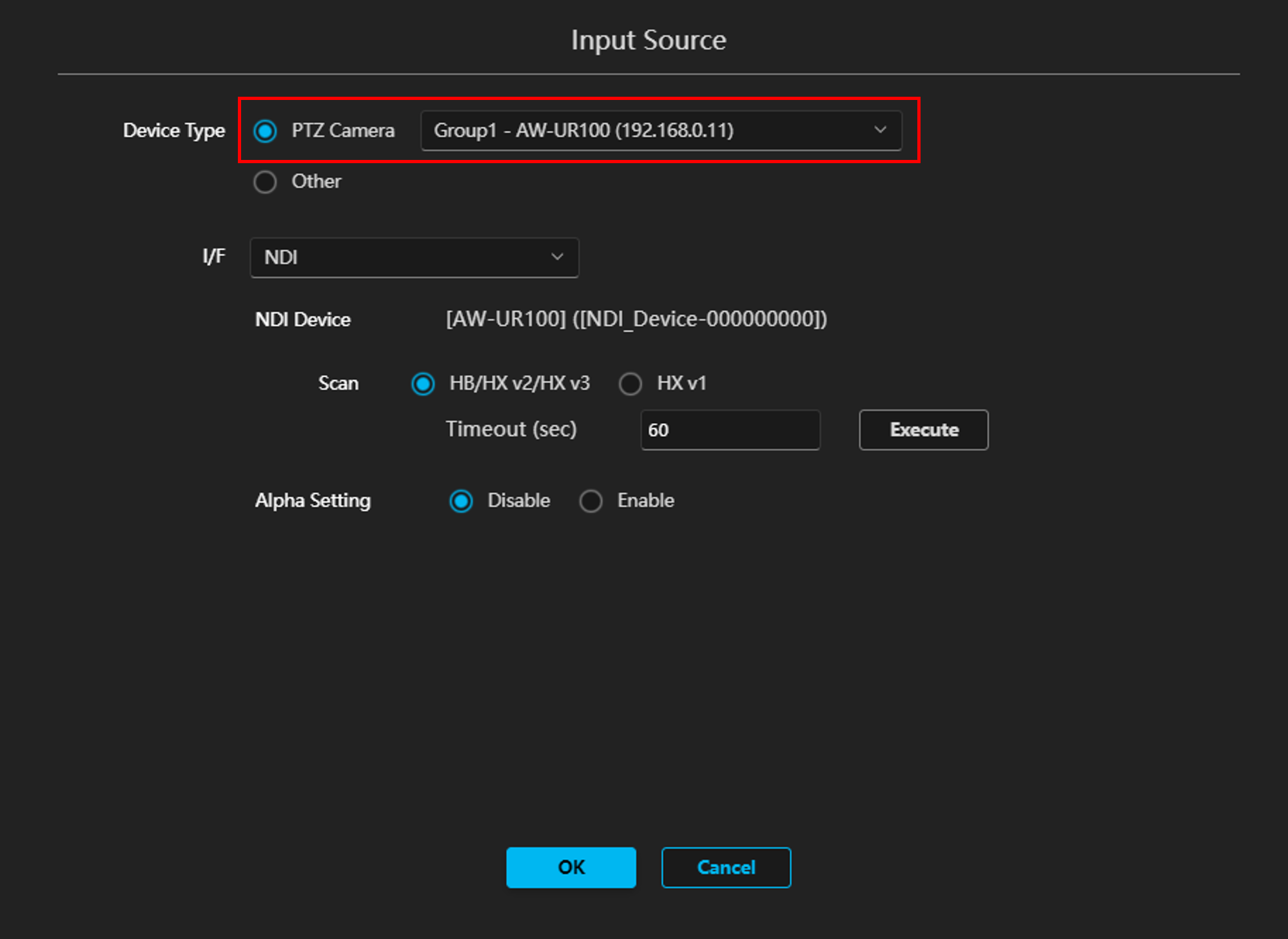
更新日 2024年6月
|
25. [トラブルシューティング : Video Mixer] NDI|HX Ver.1をInputに使用 (AW-UN70/HN70/HN40 など) → NDI Toolsのインストールの確認
対象機種 Media Production Suite
|
|
・NDI|HX Ver.1をInputに使用する場合、Media Production SuiteがインストールされているPCにNDI Toolsをインストールしておく必要があります。
※AW-UN70/AW-HN70(HN40) などのカメラ(Priority Modeで NDI|HX を選択するタイプのもの)を使用する場合上記に該当します。
更新日 2024年6月
|
24. [トラブルシューティング : Video Mixer] Video Mixerが正常に動作しない。 → PCは自動でスリープに入らないよう設定
対象機種 Media Production Suite
|
|
PCは自動でスリープに入らないよう設定してください。
※Video Mixer動作中にPCがスリープした場合、スリープから復帰後にVideo Mixerが正常に動作しない場合があります。
※スリープから復帰後、Video Mixerが正常に動作しない場合はPCを再起動してください。
更新日 2024年6月
|
23. [トラブルシューティング : Video Mixer] Blackmagic社のSDIボードを使用。Input/Outputrが正常に動作しない。 → SDIポート番号の並びの確認
対象機種 Media Production Suite
|
|
Blackmagic社のSDIボードについては、ポート番号は数値順に並んでいないのでご注意ください。
DeckLink 8K Pro

DeckLink Duo 2

更新日 2024年6月
|
22. [トラブルシューティング : Video Mixer] Blackmagic社のSDIボードを使用。Input/Outputrが正常に動作しない。 → SDIポート設定の確認
対象機種 Media Production Suite
|
|
Blackmagic社のSDIボードを使用する場合、以下の対応が必要です。
- Blackmagic社の公式サイトから、Desktop Videoソフトウェアをダウンロードしてインストールする
- Blackmagic Desktop Video Setupソフトウェアを起動して、SDIポートの設定(Connector Mapping)を以下の通り変更する
- 初期設定ではMedia Production SuiteのInput/Outputが正常に動作しません
 DeckLink 8K Proの設定 DeckLink 8K Proの設定
 DeckLink 8K Pro (1) : [SDI 1 In or Out] DeckLink 8K Pro (1) : [SDI 1 In or Out]
 DeckLink 8K Pro (2) : [SDI 3 In or Out] DeckLink 8K Pro (2) : [SDI 3 In or Out]
 DeckLink 8K Pro (3) : [SDI 2 In or Out] DeckLink 8K Pro (3) : [SDI 2 In or Out]
 DeckLink 8K Pro (4) : [SDI 4 In or Out] DeckLink 8K Pro (4) : [SDI 4 In or Out]
 DeckLink Duo 2の設定 DeckLink Duo 2の設定
 DeckLink Duo (1) : [SDI 1] DeckLink Duo (1) : [SDI 1]
 DeckLink Duo (2) : [SDI 3] DeckLink Duo (2) : [SDI 3]
 DeckLink Duo (3) : [SDI 2] DeckLink Duo (3) : [SDI 2]
 DeckLink Duo (4) : [SDI 4] DeckLink Duo (4) : [SDI 4]
 ※設定方法の詳細はVideo Mixerのヘルプファイル(取説)の 「PCハードウェアの設定」→「Blackmagic社製SDIボードのインストールと設定」 を参照してください。 ※設定方法の詳細はVideo Mixerのヘルプファイル(取説)の 「PCハードウェアの設定」→「Blackmagic社製SDIボードのインストールと設定」 を参照してください。
更新日 2024年6月
|
21. [トラブルシューティング : プラグイン] Video Mixer, Auto Trackingが正常に動作しない。 → GPUドライバーの確認
対象機種 Media Production Suite
|
|
GPUのドライバーは、NVIDIA社の公式サイトから最新のドライバーをダウンロードしてインストールを行ってください。
※ドライバーのバージョンが古い場合、Video Mixer, Auto Trackingが正常に動作しない場合があります。
更新日 2024年9月
|
20. [トラブルシューティング : プラグイン] 有償プラグイン(Video Mixer, Auto Trackingなど)のトライアル開始/アクティベーションを行ったが、プラグインの機能アイコンが表示されない。
対象機種 Media Production Suite
|
|
プラグインの起動に時間がかかるため、アイコンが表示されるまでに時間を要する場合があります。
しばらく待ってもアイコンが表示されない場合は、Media Production Suiteアプリを再起動してみてください。
もしくは、ダウンロードしたプラグインデータが何らかの原因で破損しており、プラグインが開始できていない可能性があります。
以下の手順に従ってPCのプラグインデータをクリアした後、再度ダウンロードを行ってみてください。
- Windowsの「アプリと機能」からMedia Production Suiteアプリのアンインストールを実行する。
- アンインストール中の確認画面で「Delete All Downloaded Plugin Data」にチェックを入れて「Uninstall」をクリック。
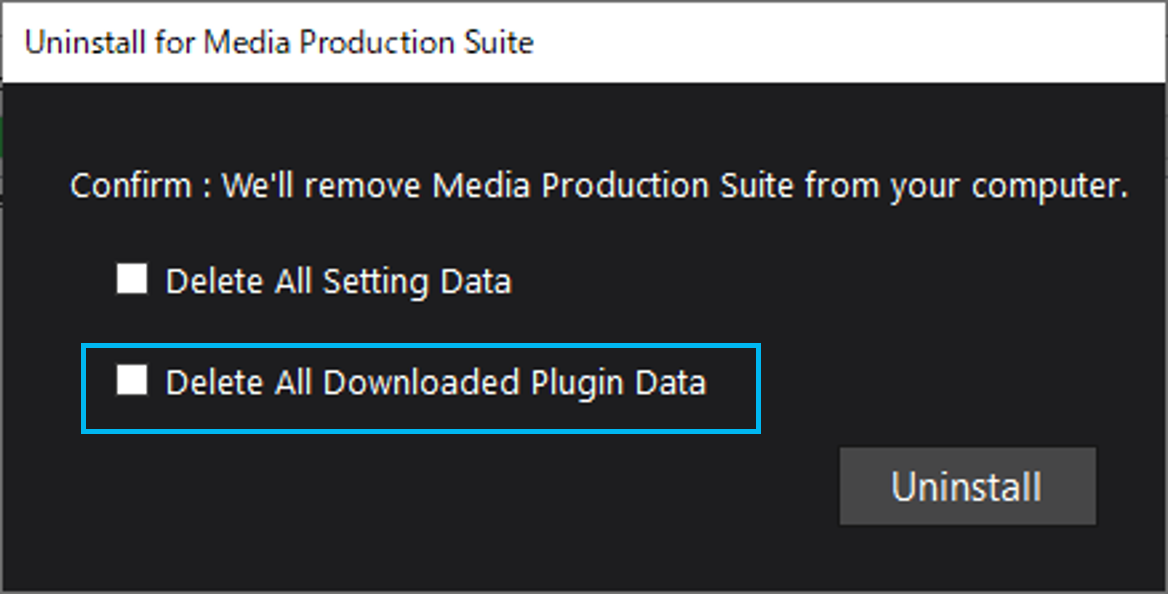
- アンインストール完了後、Media Production Suiteアプリを再インストールする。
- 下記手順に従って、プラグインデータのダウンロードを実行する。
 プラグインデータの手動ダウンロード手順・アップデート手順 プラグインデータの手動ダウンロード手順・アップデート手順
ダウンロード完了後、プラグインの機能アイコンが表示されることを確認してください。
ダウンロード完了後、しばらくしてもプラグインの機能アイコンが表示されない場合は、Media Production Suiteアプリを再起動してみてください。
更新日 2024年9月
|
19. [トラブルシューティング : プラグイン] 有償プラグイン(Video Mixer, Auto Trackingなど)のダウンロード中にエラーが表示されてダウンロードに失敗する。
対象機種 Media Production Suite
|
|
PCがインターネットに接続されているか、確認してください。
もしくは、以下の手順に従ってPCのプラグインデータをクリアした後、再度ダウンロードを行ってみてください。
- Windowsの「アプリと機能」からMedia Production Suiteアプリのアンインストールを実行する。
- アンインストール中の確認画面で「Delete All Downloaded Plugin Data」にチェックを入れて「Uninstall」をクリック。
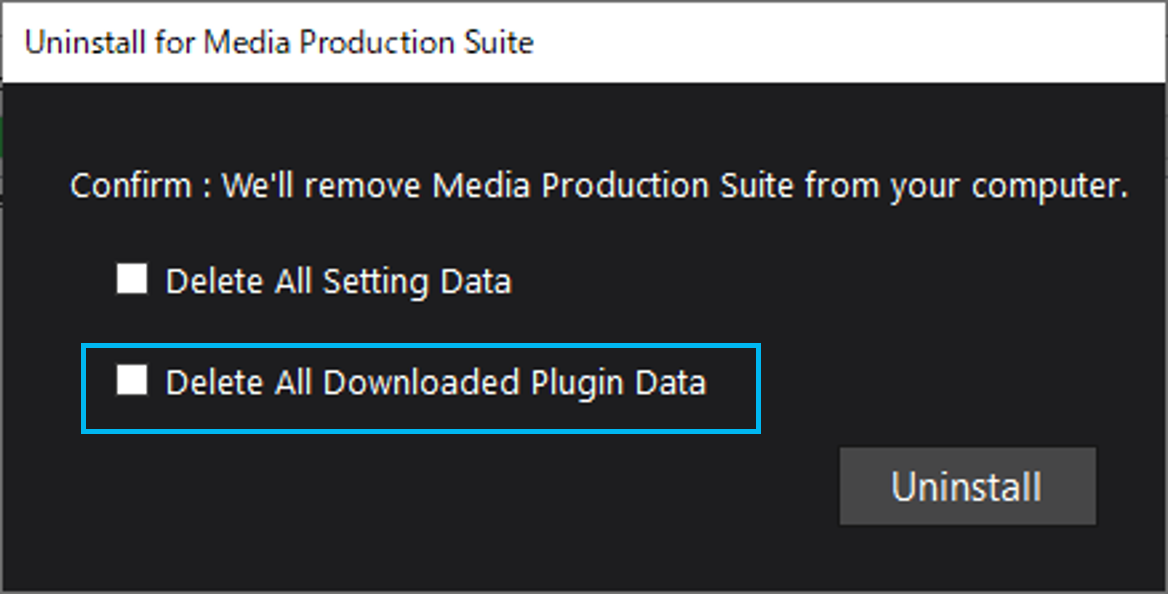
- アンインストール完了後、Media Production Suiteアプリを再インストールする。
- 下記手順に従って、プラグインデータのダウンロードを実行する。
 プラグインデータの手動ダウンロード手順・アップデート手順 プラグインデータの手動ダウンロード手順・アップデート手順
更新日 2024年9月
|
18. [プラグイン] 有償プラグイン(Video Mixer, Auto Trackingなど)の新しいバージョンがリリースされていた場合のアップデート方法は?
対象機種 Media Production Suite
|
|
PCがインターネットに接続している状態で、下記の手順で実施ください。
 プラグインデータの手動ダウンロード手順・アップデート手順 プラグインデータの手動ダウンロード手順・アップデート手順
更新日 2024年9月
|
17. [プラグイン] 有償プラグイン(Video Mixer, Auto Trackingなど)の新しいバージョンがWeb公開されているかどうかの確認方法は?
対象機種 Media Production Suite
|
|
PCがインターネットに接続している状態で、アプリから確認いただけます。
下記の手順 をご参照ください。
 プラグインデータの手動ダウンロード手順・アップデート手順 プラグインデータの手動ダウンロード手順・アップデート手順
更新日 2024年9月
|
16. [トラブルシューティング : プラグイン] 有償プラグインのトライアル開始/アクティベーションを行ったが、プラグインデータのダウンロードが正常に完了しなかった。
対象機種 Media Production Suite
|
|
PCがインターネットに接続している状態で、以下の手順でダウンロードを行ってください。
 プラグインデータの手動ダウンロード手順・アップデート手順 プラグインデータの手動ダウンロード手順・アップデート手順
ダウンロード完了後、Video Mixer, Auto Trackingなどプラグイン機能のアイコンが表示されることを確認してください。
プラグインの起動に時間がかかるため、表示されるまで時間がかかることがあります。
ダウンロード完了後、しばらくしてもプラグイン機能のアイコンが表示されない場合は、Media Production Suiteアプリを再起動してみてください。
更新日 2024年9月
|
15. [トラブルシューティング : プラグイン] プラグイン機能が有効にならない。
対象機種 Media Production Suite
|
|
プラグイン機能に必要なデータがインストールされていないことが原因かもしれません。
プラグイン機能に必要なデータは、アプリ上でトライアル開始もしくは初回にアクティベーション操作を実施すると インターネット経由で自動でダウンロードされます。
ただし、Media Production Suiteがインストールされた時点でプラグインのライセンスが有効(トライアル中、アクティベーション済み)の場合、データダウンロードは自動では行われません。
PCがインターネットに接続している状態で、以下の手順でダウンロードを行ってください。
 プラグインデータの手動ダウンロード手順・アップデート手順 プラグインデータの手動ダウンロード手順・アップデート手順
ダウンロード完了後、Video Mixer, Auto Trackingなどプラグイン機能のアイコンが表示されることを確認してください。
プラグインの起動に時間がかかるため、表示されるまで時間がかかることがあります。
ダウンロード完了後、しばらくしてもプラグイン機能のアイコンが表示されない場合は、Media Production Suiteアプリを再起動してみてください。
更新日 2024年9月
|
14. [トラブルシューティング] インストール中に、”PostgreSQL instalation failed”のメッセージが表示される。
対象機種 Media Production Suite
|
|
自動追尾ソフトウェア(ソフトウェアキーAW-SF200/AW-SF100 Web版)がインストールされているパソコンに Media Production Suite をインストールすることはできません。
詳細については、操作説明書(動作環境 / インストール手順 / ご利用の流れ) 内の [自動追尾ソフトウェアがインストールされている PC の注意事項] をご確認ください。
更新日 2024年6月
|
13. [トラブルシューティング] インストーラーが実行できない。「スマートアプリコントロールが安全でない可能性のあるアプリをブロックしました」と表示される。
対象機種 Media Production Suite
|
|
OSをWindows Updateにより 「最新の状態」にしてお使いください。
なお、Windows Updateは複数回実行必要なことがあります。
Windows Updateの画面で「更新プログラムのチェック」をクリックしたときに更新プログラムが表示されなくなるまで実行してください。
更新日 2024年5月
|
12. プラグインのアクティベーションの仕方を教えてほしい。
対象機種 Media Production Suite
|
|
アクティベーションは、Information→Softwareタブ→Lisenceボタン→ライセンス管理画面より、会社名・国・ライセンスキーコードの入力→Activationボタンで実施します。
詳細については、併せて  操作説明書(Information機能編)をご参照ください。 操作説明書(Information機能編)をご参照ください。
更新日 2024年5月
|
11. プラグインについて、既存のソフトウェアキー(AW-SF100, SF200, SF300など)を既に購入しているが、新たに購入し直す必要がありますか?
対象機種 Media Production Suite
|
|
ソフトウェアキーをすでにご購入済みであれば、新たに購入いただく必要はありません。
インストール済のPCであれば自動的に利用可能になります。
また、PCが変わる場合はディアクティベートした後、アクティベートしてください。
詳細については、併せて  操作説明書(Information機能編)をご参照ください。 操作説明書(Information機能編)をご参照ください。
更新日 2024年5月
|
10. 既存のソフトウェア EasyIP Setup Tool Plus/PTZ コントロールセンターなどは今後も利用できますか?
対象機種 Media Production Suite
|
|
既存のリモートカメラ用ソフトウェア EasyIP Setup Tool Plus/PTZ コントロールセンターは、当ソフトウェアプラットフォーム Media Production Suite に統合されました。
利用できなくなることはありませんが、今後新規機種への対応やOSアップデートへの対応ができないため、リモートカメラについては Media Production Suiteのご利用をお勧めいたします。
更新日 2024年5月
|
9. プラグインについて、既存ソフトウェアの無償トライアル中にMedia Production Suiteに移行した場合、無償トライアルの残日数は引き継がれるのでしょうか?
対象機種 Media Production Suite
|
|
はい。既存のソフトウェアで適用されているプラグインの無償トライアル残日数は引き継がれます。
更新日 2024年5月
|
8. カメラのプリセット設定は、最大 いくつまでメモリーできますか?
対象機種 Media Production Suite
|
|
最大100ポジションのプリセットメモリーが可能です。
リモートカメラの機能で、カメラ側にプリセットの場所・各設定が記憶されます。
詳細については、併せて  お使いのリモートカメラの取扱説明書をご参照ください。 お使いのリモートカメラの取扱説明書をご参照ください。
更新日 2024年5月
|
7. [トラブルシューティング] アイコンをクリックしても起動しない。初期登録画面が表示されない。
対象機種 Media Production Suite
|
|
デスクトップ上のショートカットアイコン「GUI of Media Production Suite」をクリックしてください。
Windows スタートメニューから起動する場合は、「Media Production Suite」 → 「GUI of Media Production Suite」
また、インストール時に、実行に必要なソフトウェア (Node.js, ErlangOTP, RabbitMQ,PostgreSQL) が合わせてインストールされます。
お使いの環境でこれらのソフトウェアが使用できるかどうかご確認ください。
詳細については、併せて  操作説明書(動作環境 / インストール手順 / ご利用の流れ)をご参照ください。 操作説明書(動作環境 / インストール手順 / ご利用の流れ)をご参照ください。
更新日 2024年5月
|
6. [トラブルシューティング] PTZControl画面でカメラの制御ができない。
対象機種 Media Production Suite
|
|
• IPアドレス、ポート番号、ユーザーID、パスワードについて
Media Production Suiteに登録したカメラの情報と、カメラに設定している情報が一致しているかどうかご確認ください。
• カメラのHTTPポート設定をご確認ください。ほかの機材と重複している場合は変更が必要です。
※Setup>Network> Common欄のHTTP port設定 (工場出荷設定は:80)
なお、Devie ViewのViewとEasyIPで使用するポートは異なります。
詳細については、併せて  操作説明書(Setting機能編)をご参照ください。 操作説明書(Setting機能編)をご参照ください。
更新日 2024年5月
|
5. 映像を記録できますか?
対象機種 Media Production Suite
|
|
Media Production Suiteには記録機能はありません。
代替策として、RTSPプロトコルに対応しておりますので、別途 RTSP対応の記録ソフトウェア(VLC Media Playerなど)をご利用できます。
もしくは、SDメモリーカードスロット搭載の下記リモートカメラについては、カメラ本体に記録が可能です。
AW-HE70/AW-HN70, AW-HE65/AW-HN65, AW-HE42/AW-HE68/AW-HE75, AW-HE40/AW-HN40
更新日 2024年5月
|
4. [トラブルシューティング] カメラに接続できない。あるいはEasyIPでは表示されるが、Viewへの登録ができない。カメラの映像が出ない。
対象機種 Media Production Suite
|
|
PCとカメラのIPアドレスを、同一セグメント上に設定する必要があります。
同一セグメント上で、PCとカメラがそれぞれ異なる値になるように、IPアドレスを設定してください。
詳細については、併せて  操作説明書(動作環境 / インストール手順 / ご利用の流れ)をご参照ください。 操作説明書(動作環境 / インストール手順 / ご利用の流れ)をご参照ください。
更新日 2024年5月
|
3. Macや iPad には対応していますか?
対象機種 Media Production Suite
|
|
クライアントPCとしてのみ対応しています。(ブラウザからアクセス)
動作環境は下記のとおりです。
Windows : Windows 11, Windows 10 64bit(バージョン21H2以降)
Mac : macOS 13(Ventura)以降
iPad : iPadOS 16以降
ディスプレイ : 1920 x 1080以上 (iPadは要件なし)
Webブラウザ : Google Chrome, Microsoft Edge
併せてこちら  ソフトウェア概要 をご参照ください ソフトウェア概要 をご参照ください
更新日 2024年5月
|
2. 対応機種について
対象機種 Media Production Suite
|
|
Media Production SuiteのPTZ Contorolにて制御可能なリモートカメラは下記のとおりです。(海外モデルを含む)
AW-UE160/163, AW-UE150/155/UN145/HE145, AW-UE100, AW-UE80/83, AW-UE50/53, AW-UE40/43,
AW-UE70/AW-UN70/UE65/UE63,
AW-UE20, AW-UE4, AW-HE70/AW-HN70, AW-HE65/AW-HN65, AW-HE42/AW-HE68/AW-HE75,
AW-HE40/AW-HN40/HE70/HN70/HE65/HN65/HE58/HE48/HN38/HE38/HE35, AW-HE20, AW-UR100, AW-HR140
併せてこちら  ソフトウェア概要 をご参照ください ソフトウェア概要 をご参照ください
更新日 2024年5月
|
1. PC使用環境について
対象機種 Media Production Suite
|
|
インストールPC の 動作環境は下記のとおりです。
詳細は  System Requirements をご参照ください System Requirements をご参照ください
OS : Windows Server 2022, Windows 11, Windows 10 64bit(バージョン21H2以降)
CPU : Intel Core i7/i9 第13世代以降(デスクトップPCの場合, 末尾F無し)
GPU デスクトップ : RTX3070, RTX3070Ti, RTX3080, RTX3080Ti, RTX3090, RTX3090Ti, RTX4070, RTX4070 SUPER, RTX4070Ti, RTX4080, RTX4080 SUPER, RTX4090
GPU ラップトップ : RTX3080, RTX3080Ti, RTX4080, RTX4090
メモリ : 16 GB以上
ストレージ空き容量 :16 GB以上
ディスプレイ : 1920 x 1080以上
Webブラウザ : Google Chrome, Microsoft Edge
SDI ボード(オプション): DeckLink 8K Pro (Blackmagic Design), DeckLink Duo2 (Blackmagic Design)
クライアントPC の動作環境は下記のとおりです。
Windows : Windows 11, Windows 10 64bit(バージョン21H2以降)
Mac : macOS 13(Ventura)以降
iPad : iPadOS 16以降
ディスプレイ : 1920 x 1080以上 (iPadは要件なし)
Webブラウザ : Google Chrome, Microsoft Edge
併せてこちら  ソフトウェア概要 をご参照ください ソフトウェア概要 をご参照ください
更新日 2024年5月
|
Panasonic Entertainment & Communication Co., Ltd.
 動作環境 / インストール手順 / ご利用の流れ
動作環境 / インストール手順 / ご利用の流れ
 Setting機能編 アカウント管理
Setting機能編 アカウント管理
 DeviceManager機能編 内蔵EasyIPSetupToolPlus機能 / カメラデバイス管理 / 一部機種のシーンファイル管理
DeviceManager機能編 内蔵EasyIPSetupToolPlus機能 / カメラデバイス管理 / 一部機種のシーンファイル管理
 PTZ Control機能編 カメラ PTZ・プリセット操作 / カメラ調整
PTZ Control機能編 カメラ PTZ・プリセット操作 / カメラ調整
 Information機能編 アプリバージョン管理 / 有償プラグイン管理
Information機能編 アプリバージョン管理 / 有償プラグイン管理
 Visual Preset機能編 Visual Preset機能 / ライセンス管理
Visual Preset機能編 Visual Preset機能 / ライセンス管理
 Video Mixer機能編 Video Mixer機能 / ライセンス管理
Video Mixer機能編 Video Mixer機能 / ライセンス管理
 Auto Tracking機能編 Auto Tracking機能 / ライセンス管理
Auto Tracking機能編 Auto Tracking機能 / ライセンス管理
 Advanced Auto Framing機能編 Advanced Auto Framing機能 /
ライセンス管理
Advanced Auto Framing機能編 Advanced Auto Framing機能 /
ライセンス管理
 「ライセンス管理画面 ならびに 期間限定ライセンスの期間延長方法」
「ライセンス管理画面 ならびに 期間限定ライセンスの期間延長方法」

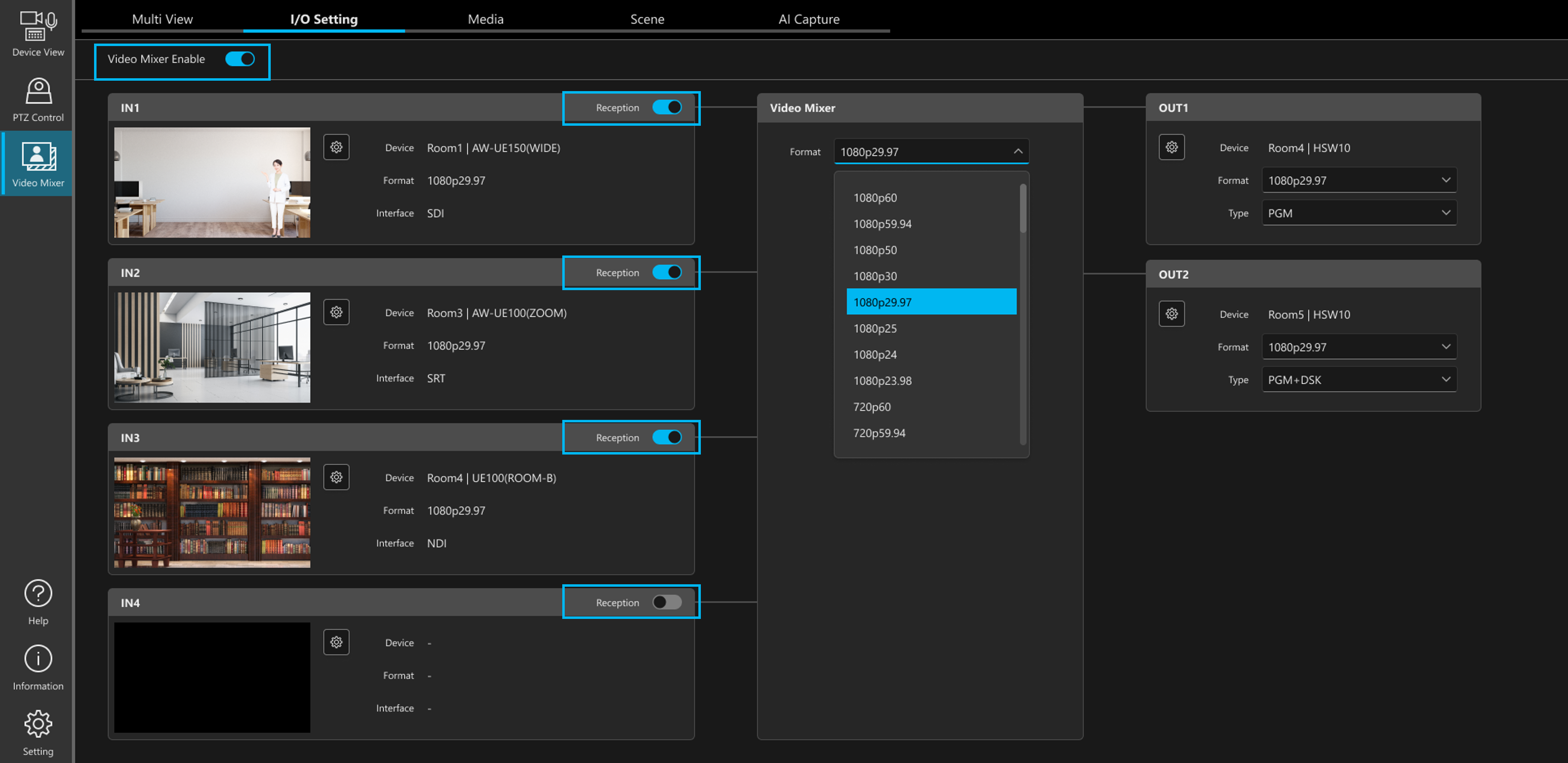
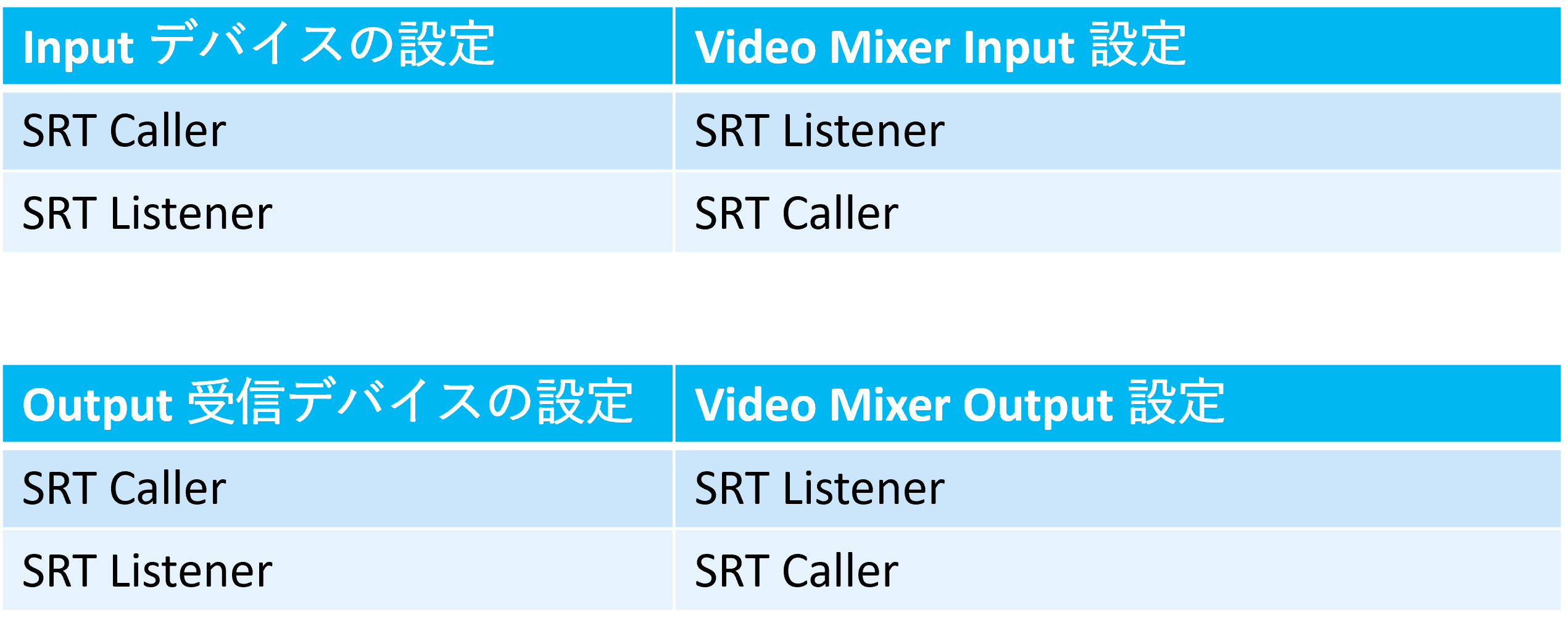
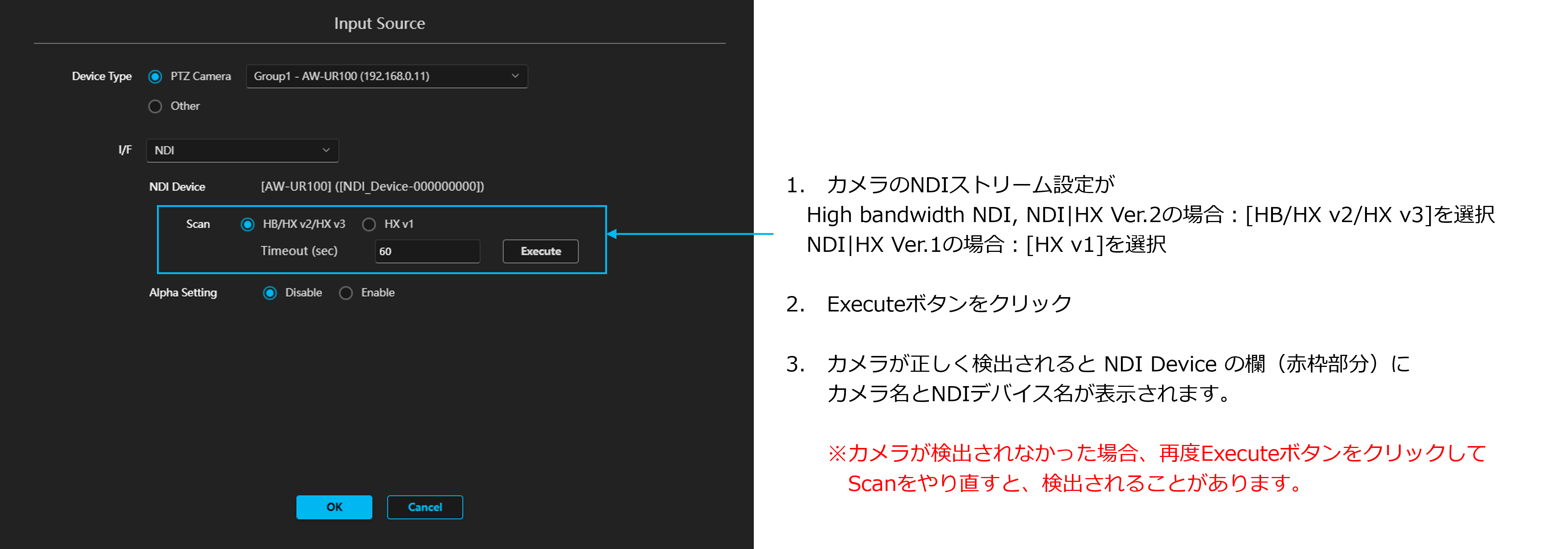
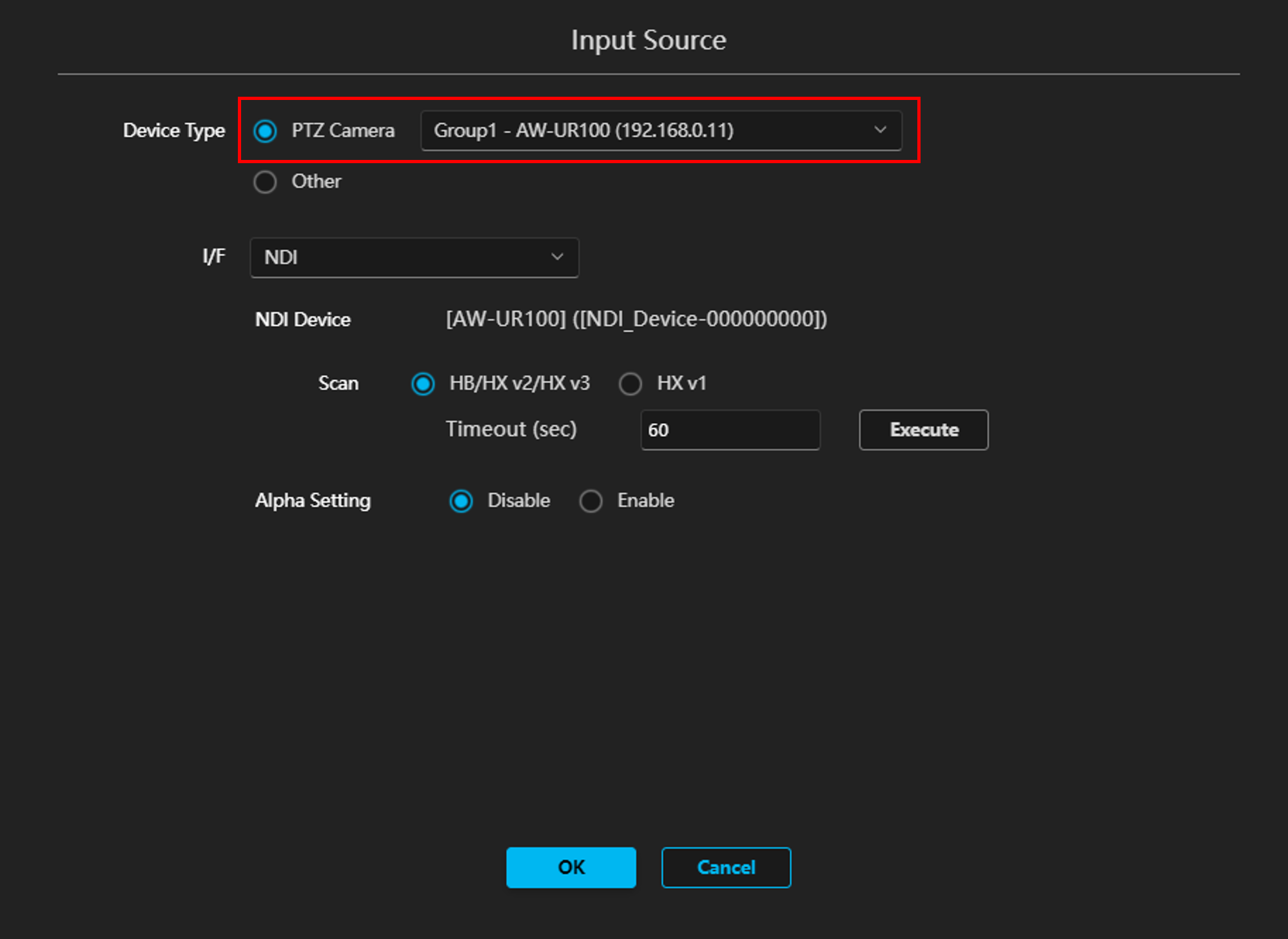


 ※設定方法の詳細はVideo Mixerのヘルプファイル(取説)の 「PCハードウェアの設定」→「Blackmagic社製SDIボードのインストールと設定」 を参照してください。
※設定方法の詳細はVideo Mixerのヘルプファイル(取説)の 「PCハードウェアの設定」→「Blackmagic社製SDIボードのインストールと設定」 を参照してください。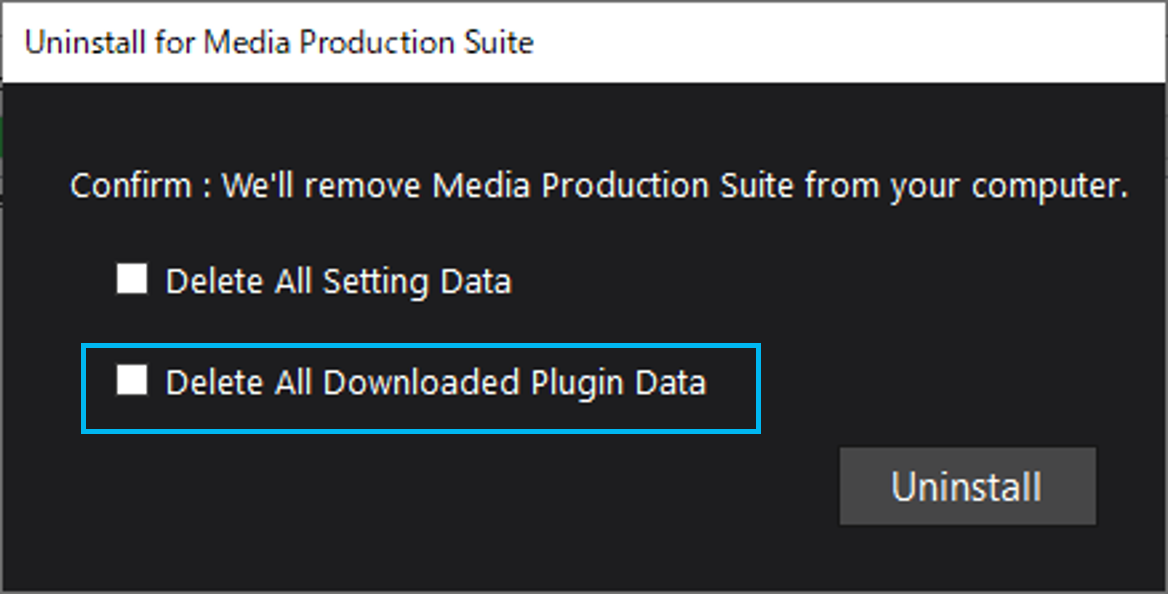
 プラグインデータの手動ダウンロード手順・アップデート手順
プラグインデータの手動ダウンロード手順・アップデート手順  お使いのリモートカメラの取扱説明書をご参照ください。
お使いのリモートカメラの取扱説明書をご参照ください。