AW-UE40, AW-UE50
-
48. When I restart the power, the DRS function that I thought I had set is not working.
The following problem occurred, but we have released a fixed firmware.
Please update the firmware to Ver. 2.10 or later.
Symptom:
Even if the DRS function is set, if you turn the power off once or set standby mode, there was a problem where the effect of the DRS function is disabled when you restart the unit.
The settings you have set are reflected in the menu, but they are not working, so you had to set DRS again in the menu.
Updated: Aug., 2024
-
47. The camera is not functioning. The status indicator light on the front is solid red. (AW-UE40W/K, AW-UE50W/K)
If the status indicator light is red, the following may be the cause:
The AW-UE40 and AW-UE50 come with a lens cap and a pan stopper to protect the lens.
If the camera is powered on with the lens cap and pan stopper still attached, the camera's initial operations cannot be executed, causing the status indicator light to turn red.
When turning on the camera, always remove the lens cap and pan stopper.
If you powered on the camera with the lens cap and pan stopper attached, remove the lens cap and pan stopper, and then turn the power on again to clear the error indication.
 (Lens Cap)
(Lens Cap)  (Pan Stopper)
(Pan Stopper)
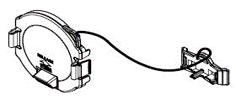
*For instructions on attaching and removing the lens cap and pan stopper, please refer to the instruction manual.
https://pro-av.panasonic.net/manual/en/
Updated: July 2024
-
46. Can a network-connected camera be used as a camera for web conferencing?
By installing the "PTZ Virtual USB Driver" (free) on your computer, you can use a remote camera on the network as a virtual USB camera recognized by your Windows PC.
For details on the "PTZ Virtual USB Driver," please visit the following URL:
https://pro-av.panasonic.net/en/software/ptz_vud/
Updated: July 2024
-
45. Do I need to purchase a license to use the NDI|HX feature?
Firmware Version: Starting from Ver.2.17, the NDI|HX feature has been standardized.
Previously, a paid license provided by VizrtNDIAB was required, but with this version upgrade, the NDI|HX feature is now available free of charge.
Firmware Download Site:
https://eww.pass.panasonic.co.jp/pro-av/support/content/download/EN/ep2main/soft/upgue40_e.htm
Updated: Aug 2025
-
44. Is there a command reference for RS422 and TCP/IP control?
The control command list can be downloaded from the following URL:
https://eww.pass.panasonic.co.jp/pro-av/support/content/guide/EN/top.html
Updated: July 2024
-
43. The option for [H.264] is not displayed on the web interface. Only [JPEG] is shown.
Possible reasons for not seeing the [H.264] option on the web screen include the following. Please check the camera settings and your computer environment.
- The Streaming mode setting is set to an option other than [H.264].
*For details, refer to the "IP Video Transmission Output" section in the instruction manual.
- The H.264 Transmission setting is set to [Off].
*Web screen setting location: Setup > Image/Audio: Video over IP > H.264(1)~(3) > H.264 Transmission
- You are using a browser other than Windows Internet Explorer 11 on your computer.
*Some features on the web settings screen are only available through Windows Internet Explorer 11. For details, refer to the "Web Screen Display" section in the instruction manual.
Updated: July 2024
-
42. Is the microSD card slot equipped? Can it record video?
There is no function to record video, and it is not equipped with a microSD card slot.
Please prepare hardware or software separately to record HDMI, SDI, or IP streaming video.
*There is no recommended hardware or software.
Updated: July 2024
-
41. The Streaming mode setting changes to [USB] on its own.
The factory default setting for [USB Auto Active] is [On].
- Camera Menu Setting Location: System > USB Auto Active
- Web Screen Setting Location: Setup > Basic: System > USB > USB Auto Active
When the camera detects a USB cable while powered on and receiving power, the [USB Mode] automatically switches to [On], and the Streaming mode setting on the web interface will also switch to [USB] accordingly.
If you want to switch manually each time, set the setting to [Off].
To change the Streaming mode setting from [USB], please change the setting via the web interface.
Updated: July 2024
-
40. What is the difference between the AW-UE50 and AW-UE40?
The AW-UE50 supports SDI output (3G-SDI compatible), but the AW-UE40 does not have an SDI output terminal.
If you want to output video via SDI, please choose the AW-UE50.
Updated: July 2024
-
39. What is the latency of the video output?
The latency of video output is not disclosed.
Updated: July 2024
-
38. Does it support ONVIF?
It does not support ONVIF.
Updated: July 2024
-
37. The tally lamp is lit blue. Under what circumstances does it light up?
When this device is connected to a computer via a USB cable and outputting video through USB, the light will turn blue.
Updated: July 2024
-
36. The status indicator light is flashing rapidly in red.
This product supports PoE+ (compliant with IEEE802.3at) power supply.
If your PoE hub is PoE (IEEE802.3af), an authentication error will occur, causing a fast red blinking light.
Updated: July 2024
-
35. I want to download the firmware.
You can download the latest firmware from the following URL:
https://eww.pass.panasonic.co.jp/pro-av/support/content/download/EN/ep2main/soft/upgue40_e.htm
Updated: July 2024
-
34. I want to download the instruction manual.
You can download the Oparating Instructions from the following URL:
https://pro-av.panasonic.net/manual/en/
Updated: July 2024
-
33. I have forgotten the account information (username, password) I set up. Is it possible to reset it?
Yes, it is possible. This device can initialize only the user authentication settings and host authentication settings when connected to the network.
At this time, it will delete all registered user information (ID/password) and host information (IP address).
(Procedure)
1. Turn on the power with the service switch set to the following configuration.


2. After initialization is complete, the status indicator on the front of the camera will blink green.
Return the service switch to its original state (all SW1 and SW2 to OFF), and reboot the product.
Updated: July 2024
-
32. Is it possible to start the camera at the specified Pan/Tilt/Zoom position when it is activated?
Yes, it is possible. You can specify the Pan/Tilt/Zoom position at startup with the following settings:
• Camera menu settings location: Pan/Tilt > Power On Position > [Standby / Home / Preset]
• Web interface settings location: Setup > Basic: System > Pan/Tilt > Power On Position > [Standby / Home / Preset] > [Set]

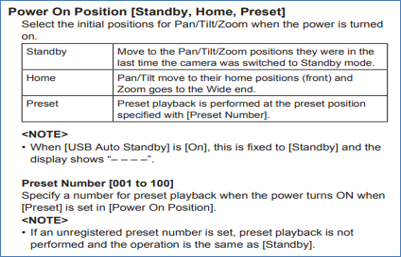
Updated: July 2024
-
31. What is Privacy Mode?
Set the On/Off for the feature that turns the camera to face backward when this device is in Standby mode.
If you turn this feature On, the camera will face backward when the device is in Standby mode.
Updated: July 2024
-
30. Is it possible to turn off the status indicator light?
By setting the following to [Disable], you can keep the status indicator lamp off at all times.
However, the status indicator lamp may still light up during startup, firmware updates, or in case of an error.
• Camera menu settings: Output > Status Lamp > [Enable] or [Disable]
• Web page settings: Setup > Basic section: System > Output > Status Lamp > [Enable] or [Disable]
Updated: July 2024
-
29. I can't change the IP address from the Easy IP Setup Software.
If the following setting is [20min], you will not be able to change the network settings after approximately 20 minutes have passed since turning on the device.
In this case, please restart the product and then change the IP address.
• Web page settings: Setup > Network section: Network > Easy IP Setup accommodate period > [20min / Unlimited] > [Set] *Factory default setting [20min]
- This setting is not available in the camera menu, so please change it from the Web settings page.
Updated: July 2024
-
28. I want to operate the iris manually.
The initial setting of the camera scene file is [Full Auto]. In this case, the iris cannot be operated manually.
To manually operate the iris, change the scene file setting to something other than [Full Auto].
• Camera menu settings: Camera > Scene > [Scene1 to Scene3]
• Web page settings: Setup > Image/Audio section: Image adjust > Scene > Select [Scene1 to Scene3] > [Set]
Updated: July 2024
-
27. The camera is installed on the ceiling. What is the procedure to invert the output image?
Please change the camera menu settings according to the installation situation of the camera. *Factory default setting [Desktop]
• Camera menu settings: Pan/Tilt > Install Position > [Desktop] or [Hanging]
• Web page settings: Setup > Basic section: System > Pan/Tilt > Install Position > [Desktop] or [Hanging] > [Set]
Updated: July 2024
-
26. What is the specification of the USB port?
Please use a USB cable that complies with the USB 2.0 standard.
The terminal on this product is Type-C.
* The USB terminal does not support charging/powering.
* USB cable is not included.
Updated: July 2024
-
25. How many preset memories can be registered?
Preset memory can be registered for up to 100 locations.
* The number of preset memories that can be registered and recalled varies depending on the controller used.
* The AW-RM50 series can register and recall up to 12 locations.
Updated: July 2024
-
24. Is it possible to embed audio in SDI, HDMI, and IP?
Yes, it is possible.
When using an external microphone, audio-related settings are required in the camera menu.
• Camera menu settings: Output > Audio
• Web page settings: Setup > Image/Audio section: Audio > Audio
* Note: The AW-UE40 does not have an SDI output terminal.
Updated: July 2024
-
23. What are the specifications for external audio input?
The specifications are as follows.
Supported: AW-UE50 (SDI/HDMI/IP), AW-UE40 (HDMI/IP)
AAC compatible (IP only)
φ3.5 mm stereo mini jack, unbalanced
• When using microphone input
Input level: -40 dBV (0 dB=1 V/Pa, 1 kHz)
Supports plug-in power, supply voltage: 2.5 V ± 0.5 V
Input impedance:
Approx. 2kΩ (when plug-in power is ON)
Approx. 20kΩ (when plug-in power is OFF)
• When using line input
Input level: -10dBV
Input impedance: Approx. 3kΩ
• Input volume variable range: -36dB to +12dB (3dB step)
• Embedded audio output level: -12dBFS
• Sampling frequency: 48kHz
• Quantization bit number: AW-UE50…24 bits (SDI, HDMI), 16 bits (IP), AW-UE40…24 bits (HDMI), 16 bits (IP)
Updated: July 2024
-
22. Is a microphone built into the camera?
The microphone is not built-in. Please connect a microphone to the external microphone input terminal.
* When using an external microphone, audio-related settings are required in the camera menu.
• Camera menu settings: Output > Audio
• Web page settings: Setup > Image/Audio section: Audio > Audio
Updated: July 2024
-
21. Are they supported for control from the AW-RP50 and AW-RP120? (AW-UE40W/K, AW-UE50W/K)
It is only possible to control Pan, Tilt, Zoom, Iris, and Focus.
Control and functions other than these are not supported (operation not guaranteed).
Additionally, there are no plans to support them.
Updated: July 2024
-
20. Which controllers are supported?
For supported controllers, please refer to the "Controller Compatibility List" available at the following URL.
*It may be necessary to update the firmware of the main unit for use.
Updated: July 2024
-
19. If both an AC adapter and PoE+ power are used, which one takes priority?
Power supply from the AC adapter takes priority.
Updated: July 2024
-
18. Is an AC adapter included?
It is included.
Updated: July 2024
-
17. Is there a screw hole for tripod mounting?
There is one 1/4-20 UNC, ISO1222 (6.35mm) threaded hole on the bottom.
For details, please refer to the instruction manual "Mounting on a Tripod."
Updated: July 2024
-
16. Are there any PoE+ hubs that have been verified to work?
For a list of PoE hubs that have been confirmed to work, please refer to the "PoE Compatible HUB List" available at the following URL:
Updated: July 2024
-
15. Which PoE standards are supported?
It supports the PoE+ (IEEE802.3at) standard. Operation with the PoE (IEEE802.3af) standard is not guaranteed.
If your hub uses PoE (IEEE802.3af), a certification error will occur, and the status indicator light will flash red quickly.
Updated: July 2024
-
14. Is it possible to control the camera from devices such as an iPad?
It is possible. For operations from mobile devices, please refer to the "Displaying the Web Interface on Mobile Devices" section of the instruction manual.
For supported OS and browsers, please refer to the "Required Personal Computer Environment" section of the instruction manual.
Updated: July 2024
-
13. Is the camera's web interface compatible with Microsoft Edge and Google Chrome?
They are supported.
*Some functions on the web configuration interface are only available in Windows Internet Explorer 11.
For more details, please refer to the "Displaying the Web Interface" section of the instruction manual.
Updated: July 2024
-
12. How many devices can access a single camera simultaneously?
A maximum of 14 devices can access simultaneously.
However, depending on the network communication bandwidth used by this device, the number of users who can access it may be limited to under 14.
Updated: July 2024
-
11. What is streaming mode?
This device allows IP streaming according to the application by switching the [Streaming mode].
Settings can be changed via the web interface.
• Web interface setting location: Setup > Image/Audio section: Video over IP > Streaming mode → [Mode] *Factory default setting [H.264]
[Mode]
- [H.264]: IP streaming of Full HD images in H.264 format.
- [H.265]: IP streaming of Full HD images in H.265 format.
- [RTMP]: IP streaming of Full HD images in H.264 format to an RTMP/RTMPS server.
- [SRT (H.264)]: IP streaming of Full HD images in H.264 format to an SRT-compatible decoder or service.
- [SRT (H.265)]: IP streaming of Full HD images in H.265 format to an SRT-compatible decoder or service.
- [NDI|HX V2]: Sends video to software applications or hardware compatible with NewTek NDI|HX over the network.
- [MPEG2-TS over UDP]: IP streaming of Full HD images in H.264 format.
- [USB]: Enables the device to be used as a USB camera. *When streaming USB video, IP video cannot be streamed.
*For details on the formats output for each streaming mode, refer to the "IP Video Transmission Output" section of the instruction manual.
Updated: July 2024
-
10. Does the LAN port have an auto-detection feature for straight/cross cables?
The LAN port has an automatic recognition function.
Updated: July 2024
-
9. What LAN cables can be used?
LAN cables are as follows:
- For serial connection:
Category 5e or higher, STP, straight cable
Maximum 1000m
- For IP connection:
Category 5e or higher, STP
Maximum 100m
* Please use STP (Shielded Twisted Pair).
Updated: July 2024
-
8. What is the range of private addresses that can be configured?
The factory default settings are as follows.
When setting manually, please match the first to third segments of the default gateway setting with the IP address.
[ Factory Default ]
IP Address: 192.168.0.10
Subnet Mask: 255.255.255.0
Default Gateway: 192.168.0.1
* Usable IP addresses are 192.168.0.2 to 192.168.0.254
[ Example Setting (Manual Setting) ]
IP Address: 192.168.2.20
Subnet Mask: 255.255.255.0
Default Gateway: 192.168.2.1
* Usable IP addresses are 192.168.2.2 to 192.168.2.254
Updated: July 2024
-
7. What are the supported OS and browsers?
[ Windows ]
Supported OS: Windows 10
Supported browsers: Internet Explorer 11 (32 bit / 64 bit), Microsoft Edge, Google Chrome
[ Mac ]
Supported OS and browsers: Mac OS v11.0.1/Safari 14.01
Mac OS v11.0.1/Google Chrome
Mac OS v10.15/Google Chrome
Mac OS v10.14/Google Chrome
[ iPhone / iPad ]
Supported OS: iOS, iPadOS
Supported browser: Safari
[ Android ]
Supported OS: Android OS
Supported browser: Google Chrome
* Some functions on the web setup screen can only be used with Windows Internet Explorer 11.
For details, please refer to the "Displaying Web Screen" page in the user manual.
Updated: July 2024
-
6. Is simultaneous video output possible from each output (SDI, HDMI, IP streaming)?
Yes, it is possible.
The output format varies depending on the system frequency, system format, and Streaming Mode settings.
For details, please refer to the "Output Conditions of Each Video Format" and "IP Video Transmission Output" pages in the user manual.
* The AW-UE40 does not have an SDI output terminal.
Updated: July 2024
-
5. What are the supported SDI output formats?
This product supports the following formats.
■AW-UE50
[HD Format]
1080/59.94p, 1080/50p, 1080/59.94i, 1080/50i, 1080/29.97p, 1080/25p, 1080/23.98p (over59.94i),
1080/29.97PsF, 1080/25PsF, 1080/23.98PsF, 1080/24p,
720/59.94p, 720/50p
* The output format varies depending on the system frequency and system format.
For details, please refer to the "Output Conditions of Each Video Format" page in the user manual.
* The AW-UE40 does not have an SDI output terminal.
Updated: July 2024
-
4. What are the supported HDMI output formats?
This product supports the following formats.
■AW-UE50
[4K Format]
2160/29.97p, 2160/25p, 2160/24p, 2160/23.98p
[HD Format]
1080/59.94p, 1080/50p, 1080/59.94i, 1080/50i, 1080/29.97p, 1080/25p, 1080/23.98p (over59.94p),
1080/24p, 1080/23.98p
720/59.94p, 720/50p
■AW-UE40
[4K Format]
2160/29.97p, 2160/25p, 2160/24p, 2160/23.98p
[HD Format]
1080/59.94p, 1080/50p, 1080/59.94i, 1080/50i, 1080/29.97p, 1080/25p, 1080/24p, 1080/23.98p,
720/59.94p, 720/50p
* The output format varies depending on the system frequency and system format.
For details, please refer to the "Output Conditions of Each Video Format" page in the user manual.
Updated: July 2024
-
3. What are the horizontal angle of view and vertical angle of view?
The angle of view is as follows:
Horizontal angle of view: 74.1° (Wide end) to 3.3° (Tele end)
Vertical angle of view: 46.0° (Wide end) to 1.9° (Tele end)
Updated: July 2024
-
2. I am connected to the remote controller, but the controller does not recognize the camera.
The network functions of AW-UE40 and AW-UE50 will not operate unless the initial account is set.
In the initial state, the account setting screen will be displayed before the web screen is shown, so please be sure to set it up.
* A computer is required to set up the initial account.
* For detailed setup instructions, please refer to the "Setting the Initial Account" page in the of the user manual.
 (account setting screen)
(account setting screen)

Updated: July 2024
-
1. PTZ camera is not detected as an NDI device on the App
If the NDI|HX compatible PTZ camera is not detected as an NDI device on the application software, use NDI Access Manager and register the device.
Add "External Sources" and enter the camera's IP address in "Device IP Address".
Note: NDI Device registration procedure
Updated: June 2022