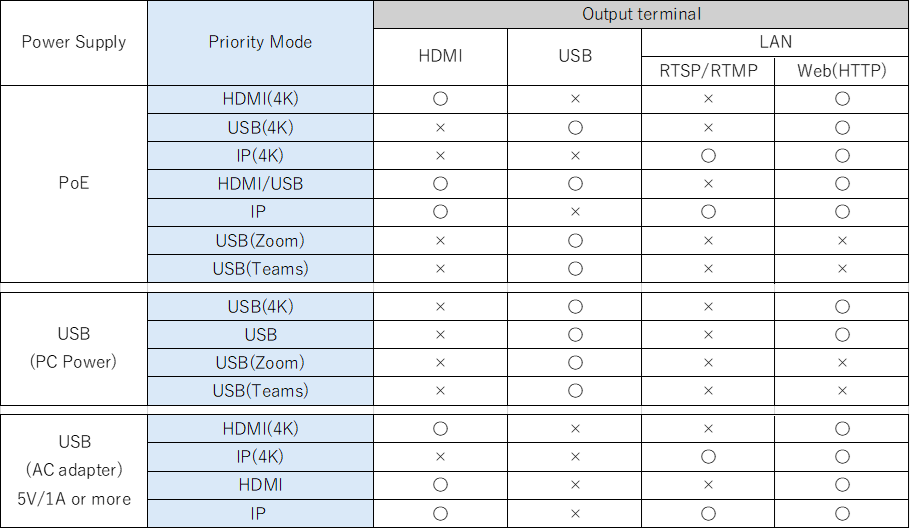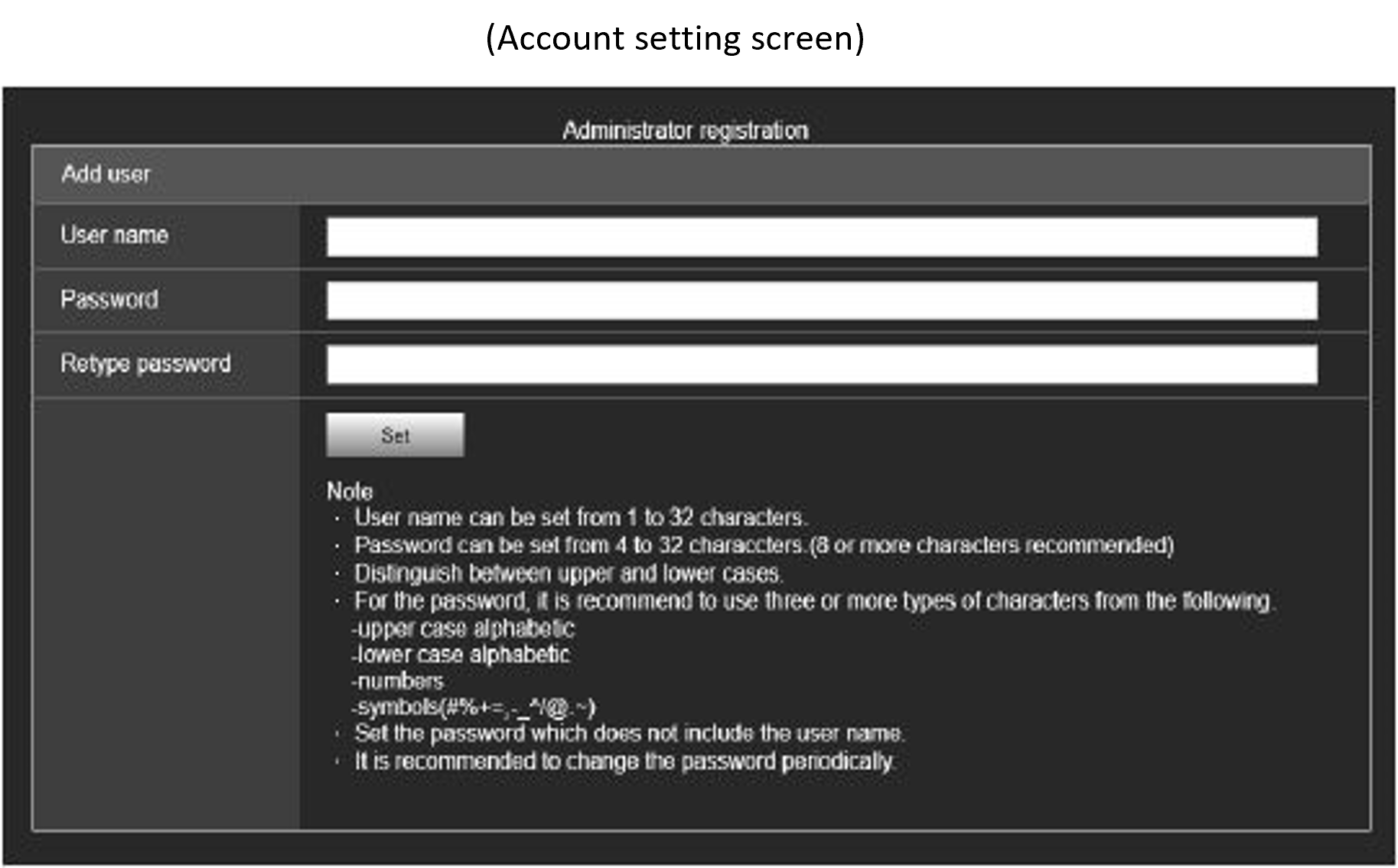This product can switch between camera video and color bars and output them from the HDMI terminal.
・When using the AW-RM50: Press the MODE button (see diagram below) to switch.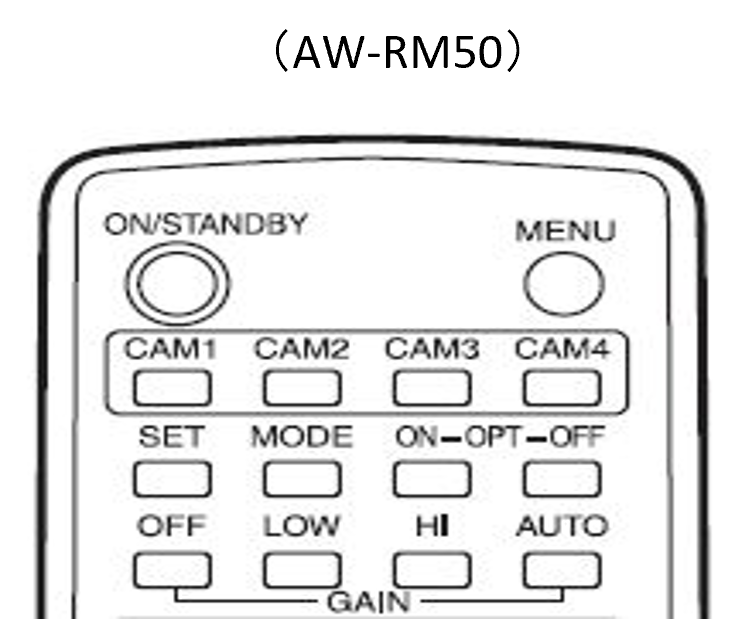
・Camera menu setting: SYSTEM > Color Bar > [On/Off] *Factory default setting [Off]
・Web screen setting: Setup > Image/Audio > System > Color Bar > [On/Off]