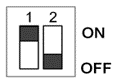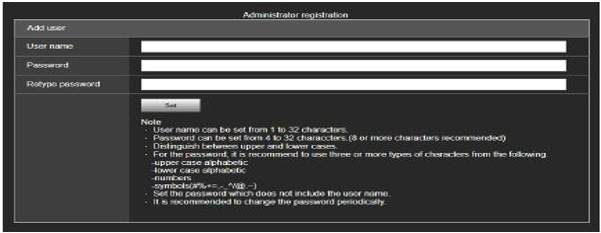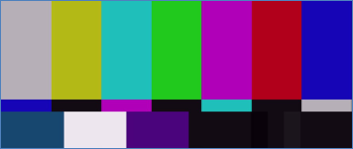
The AW-UE20/HE20 can output color bars in addition to camera images, depending on the settings.
Please change the settings or switch the output image from your controller.
* Switching and setting locations from each controller:
・Infrared remote control (AW-RM50): Press the [MODE] button on the remote control to switch to the camera image.
・AW-RP60/RP150: Press the button on the control panel to switch to the camera image.
・Web screen (computer): Setup > Image/Audio > System > Colorbar → [Off] → [Set]