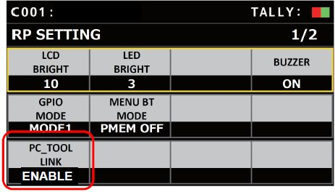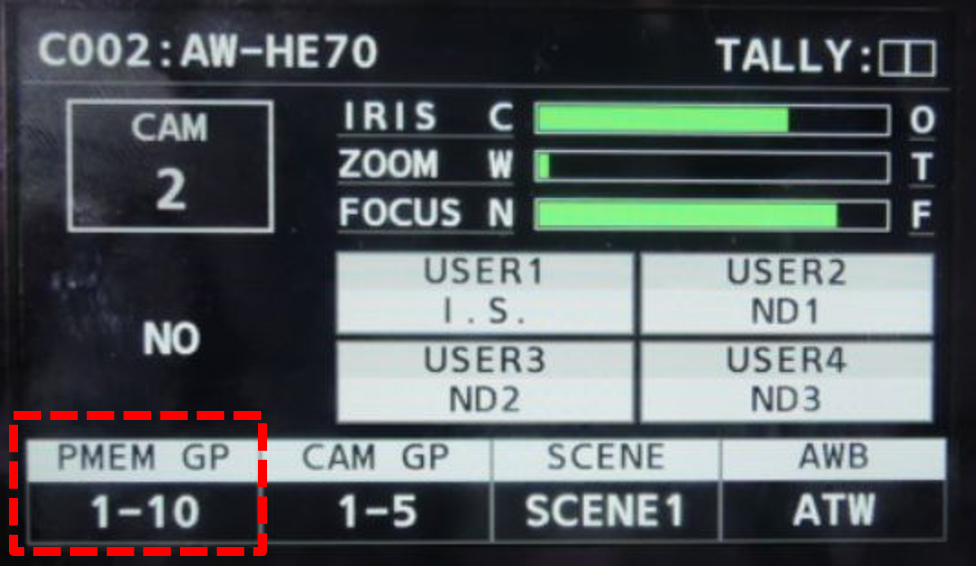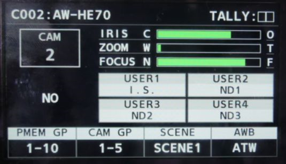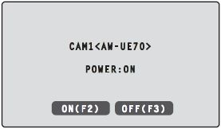To connect to the AW-RP60 using the setup software, the following two settings are required.
(1) The account information [ID, Password] of the AW-RP60 itself must be registered in advance.
By setting the account information [ID, Password] registered on the AW-RP60 within the setup software [Setting], connection becomes possible.
[ID and Password Setting Location]: "MENU" > "MAINTENANCE" > "RP SETTING" → [NEW ID], [NEW PASSWORD], [Retype PASSWORD]
* The ID can be set to alphanumeric characters, 8 to 16 characters long.
The password must be 8 to 16 characters long and a combination of letters, numbers, and symbols.
* For details, please check the [MAINTENANCE] page in the instruction manual.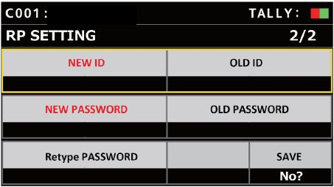
(2) The setting to connect with the setup software must be set to [ENABLE].
[PC_TOOL_LINK Setting]: "MENU" > "MAINTENANCE" > "RP SETTING" → [ENABLE]
* If you change the item with the F5 dial, the setting will revert to [DISABLE].
Please do not turn the F5 dial while connected to the setup software.