PTZ Control Center Application
PTZ Control Center is an application software that runs on Windows. You can remotely operate the Panasonic cameras present on the network in a very easy manner.
*Ver. 1.1.10 (released on july, 2018): The function to control the camera by clicking / touching the screen or operating the keyboard or the game controller has been added.
*Ver. 1.1.20 (released on December, 2018): AW-UE150/UE155 are supported.
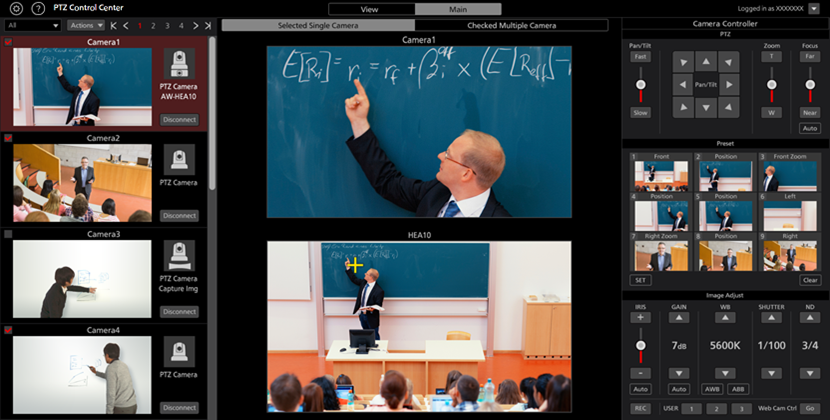
• Integrated Camera
AW-UE150/UE155, AW-HR140, AW-HE130, AW-HE40/65, AW-UE70 series
AW-HE35, AW-HE38, AW-HE48, AW-HE58 series
AW-HN130, AW-HN40/65, AW-HN38, AW-UN70 series
• Control Assist Camera AW-HEA10
• POVCAM AG-UMR20/AG-UCK20, AG-MDR25/AG-MDC20
-
Can not set up The camera can not be displayed on the registration / edit screen even though using the auto search function.
There is a possibility that the setting of Windows firewall is not appropriate.
Please perform the following procedure.
1. Open Windows Firewall
2. Click on [Advanced Settings]
3. Click on [Inbound Rules] on the left side of the window
4. Select the following rule in the list of Inbound Rules:
Name : TrackingControl
Program :
- In case of 32bitOS: C:\Program Files\Panasonic\PtzControlCenter\TrackingControl\PTZControlCenterTrackingControl.exe
- In case of 64bitOS: C:\Program Files (x86)\Panasonic\PtzControlCenter\TrackingControl\PTZControlCenterTrackingControl.exe
Protocol : UDP
5. Right click on the selected rule and choose [Properties]
6. Configure the following settings on the [Properties] window.
• [General] Tab
Action: Select [Allow the connection]
• [Scope] Tab
Local IP address: Select [Any IP address]
Remote IP address: Select [Any IP address]
• [Advanced] Tab
Profiles : Select [Domain][Private] and [Public]
7. Click on [OK] and close the window
Related Words:Settings, Troubleshooting
Last Updated: July 2018
-
Can not set up While setting up the network with the automatic search function, the message " Fail to Setup Camera" is displayed.
While the "EasyIP Setup Software" is running, you can not set up the network. Please close the "EasyIP Setup Software".
Related Words:Settings, Troubleshooting
Last Updated: July 2018
-
Can not set up Even though selecting a camera, the message "This Operation is Invalid now." is displayed.
This application software is trying to connect to the camera. Please try again after a while.
Related Words:Settings, Troubleshooting
Last Updated: July 2018
-
Do not work Even though setting up the easy log-in function, the login screen is displayed.
• Place spaces before and after user name and password.
• Please check whether the user name and password have user authority or not. The easy log-in function can only be used with the user authority.
Related Words:Settings, Troubleshooting
Last Updated: July 2018
-
Can not set up While setting "PTZ Camera + Image", both ends of the created panorama image are different from the range specified using "Capture".
• If there is a moving object between the start position and the end position, exclude this object and then create the image once again.
• Create the image once again after changing the start position and end position.
Related Words:Setting, How to use, Troubleshooting
Last Updated: July 2018
-
Operating When either "PTZ Camera + AW-HEA10" or "PTZ Camera + Image" is selected, PTZ camera moves to a position different from the one clicked on the bottom screen.
It is necessary to perform calibration for correctly adjusting the positional relation between the top screen and the bottom screen.
Click the Calibration button on the Edit Camera screen.
Related Words:Operating, How to use, Troubleshooting
Last Updated: July 2018
-
Installing On Windows 10, the warning message is displayed and installation can not be done.
Depending on the setting of the OS, the warning message may be displayed when installing from the downloaded file.
The warning message displayed differs depending on the OS setting, there are generally two types.
1. This is the procedure you should follow when the following message is displayed.
"The app you're trying to install isn't a verified app from the Store"Click "Install Anyway" to start installing the software.
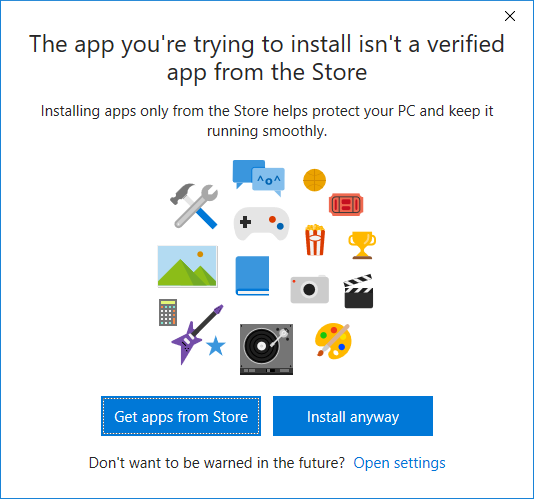
2. This is the procedure you should follow when the following message is displayed.
"Your PC's settings only let it install verified apps from the Store"2-(1) Click "Open settings" at the lower right on the message screen.
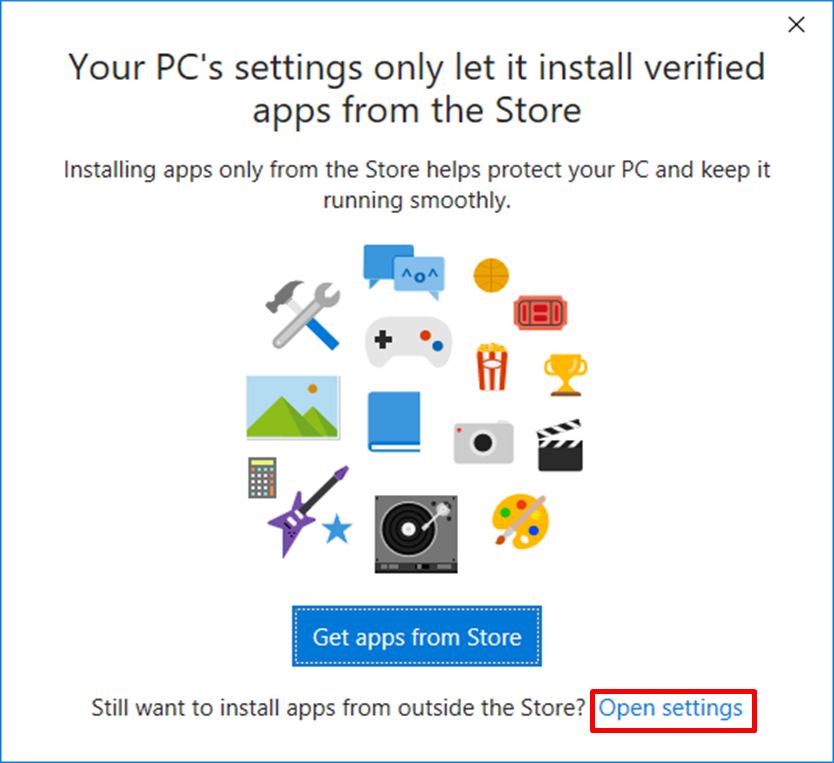
2-(2) The setting screen "App & features" will open.
Operate the drop-down list "Allow apps from the Store only" of the item "Installing apps".
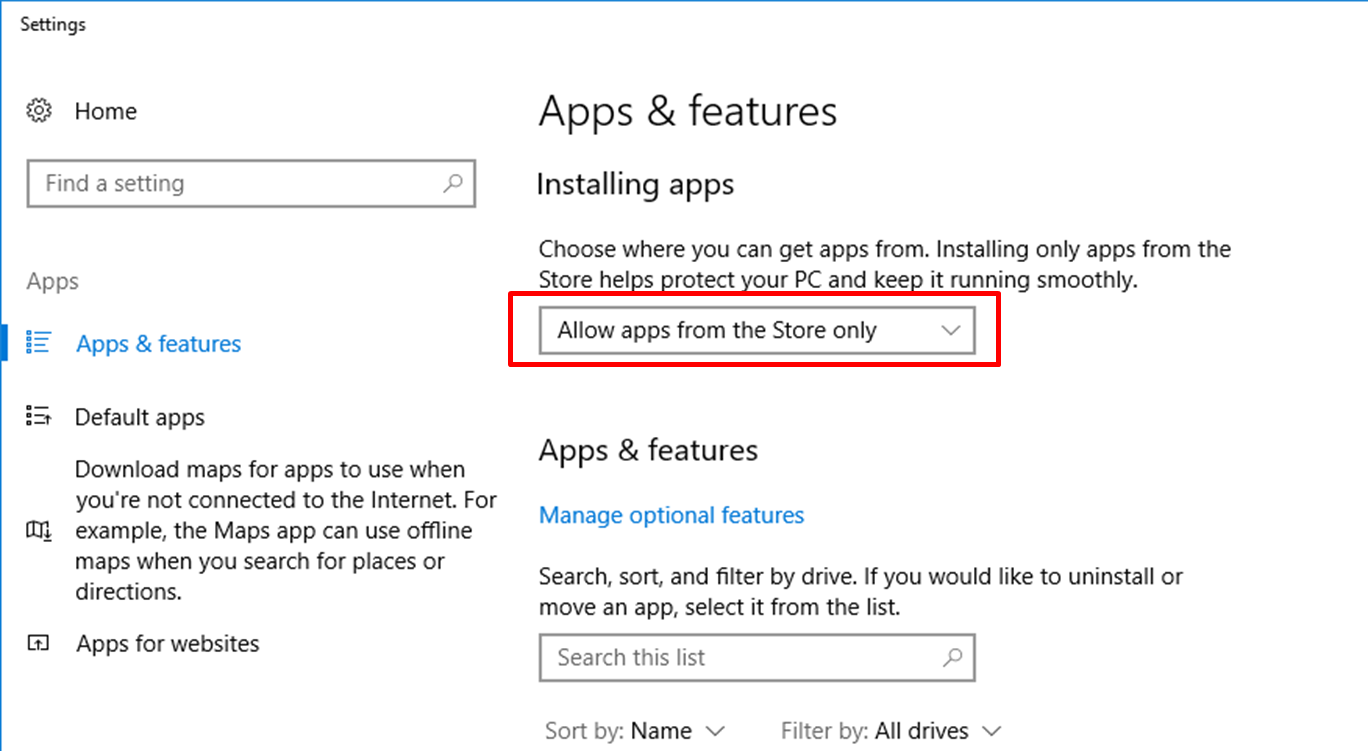
2-(3) Select the item "Allow apps from anywhere" from the drop-down list.
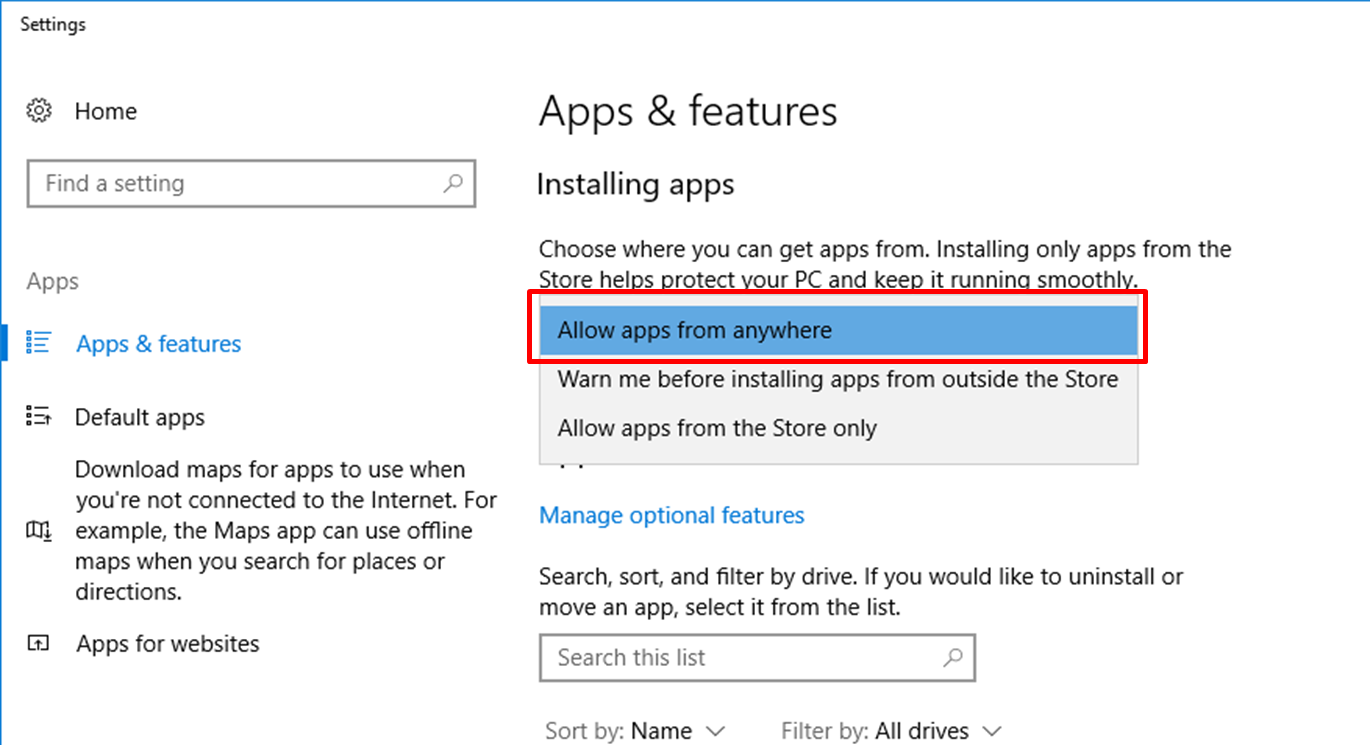
2-(4) Run the install file again.
Related Words:Installing, Windows, OS, Security, Troubleshooting
Last Updated: July 2018
-
Joysticks Game controller information / Test result
Test result / Game controller information
• PXN PXN-2113
• SONY PlayStation4 controller
• Logitech Wireless game pad F710
• Microsoft Xbox 360 Controller
• Microsoft Xbox One Controller
This information is not to guarantee the operation and may be changed without notice due to firmware change.
Related Words:Specification, Third-party products, Joysticks
Last Updated: July 2018
-
Joysticks What kind of operation / function can be assigned to the controller?
The following operations can be assigned to each axis / button.
X axis: Pan
Y axis: Tilt
Z axis: Pan/Tilt speed
X / Y / Z axis rotation :Zoom (The system menu can determine which axis the zoom function is assigned to.)
Button: Calling the preset value according the button number.
Hat switch (direction button): Switching the selected cameras.
You can confirm the assigned axes, rotations and button numbers assigned to stick button of the controller on the property screen of the Windows. ( On the screen "Device and printer", right-click the icon of controller -> "Game controller settings" -> "Property" )
Related Words:Specification, Third-party products, Joysticks
Last Updated: July 2018
-
Joysticks Which type should be selected for the Joysticks Zoom Control settings of System screen?
Set up each controller as the follows.
• PXN PXN-2113 : TYPE 1
• SONY PlayStation4 controller : TYPE 1
• Logitech Wireless Game Pad F710 : TYPE 1
• Microsoft Xbox 360 controller : TYPE 1
• Microsoft Xbox One Controller(for Windows7/8.1) : TYPE 1
• Microsoft Xbox One Controller(for Windows10) : TYPE 2
If you use the controllers other than the above, select the type which allows the Zoom to operate correctly.
Related Words:Settings, Third-party products, Joysticks
Last Updated: July 2018
-
Joysticks The PTZ camera does not work even if operating the game controller
This software supports Game controllers (USBJoysticks) compatible with DirectInput.
Please confirm that your Game controllers are DirectInput compliant products.
If Game controllers have a function to switch between XInput mode and DirectInput mode, use it in DirectInput mode.
Related Words:Troubleshooting, Third-party products, Joysticks
Last Updated: July 2018
-
Joysticks When using the Microsoft Xbox One controller running on Windows 10, the PTZ camera does not operate.
Driver software of Xbox one should be updated.
(1) Right-click the item "XINPUT compatible HID device" under "Human Interface Devices" of Device Manager, and select the item "Update driver".
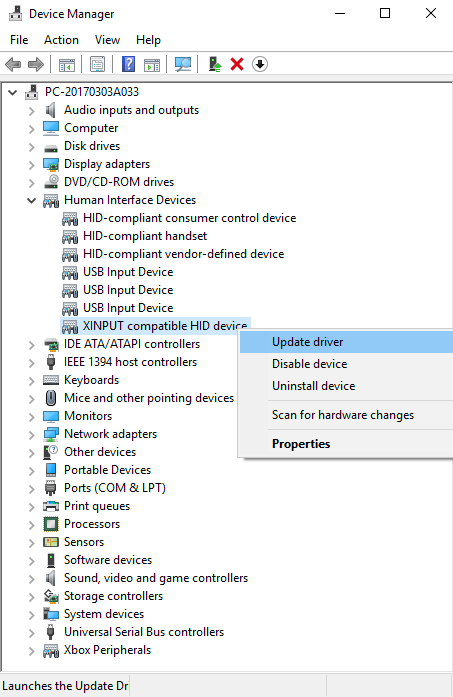
(2) Select "Browse my computer for driver software"
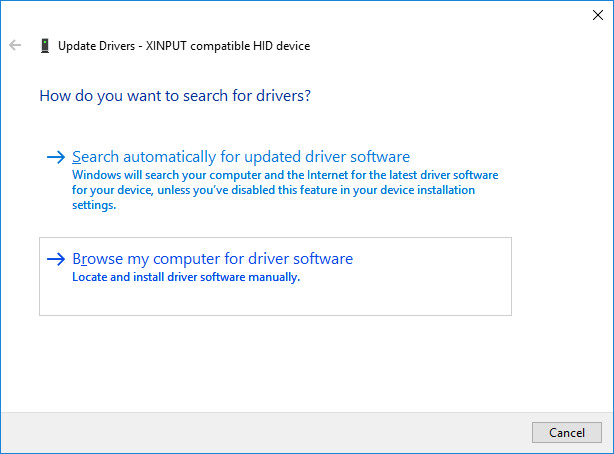
(3) Select "Let me pick from a list of available drivers on my computer"
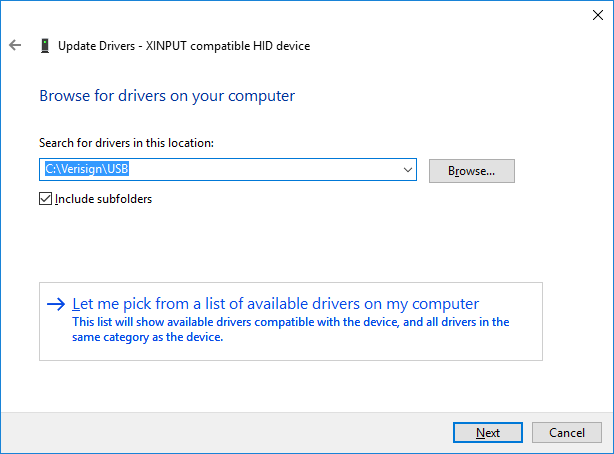
(4) Put a check by selecting "Show compatible hardware", select "HID-compliant game controller" and click "Next".
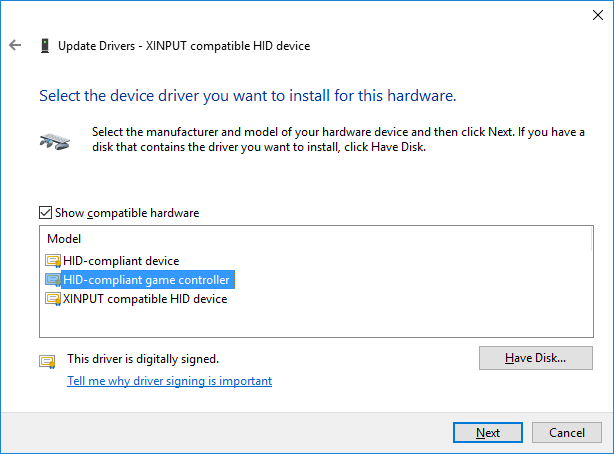
(5) If "Windows has successfully updated your drivers" is displayed, the update is completed.
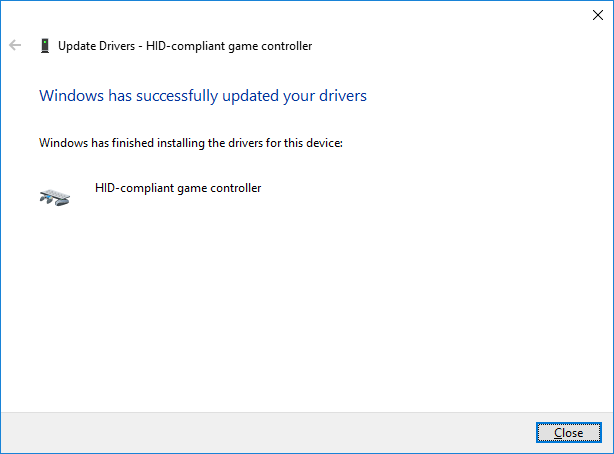
Related Words:Specification, Third-party products, Joysticks
Last Updated: July 2018