AW-SF100 Auto Tracking Software
This software offers the system that assists in tracking the target using our integrated camera*.
By template matching and motion detection and facial recognition, the tracking target is automatically detected from the video that the integrated camera transmits.
And the camera is controlled according to the movement of the target. Facial recognition function was added by the update in Aug. 2016.
* Applicable models (as of March 2016): AW-UE70, AW-HE70, AW-HE130
Definition of term
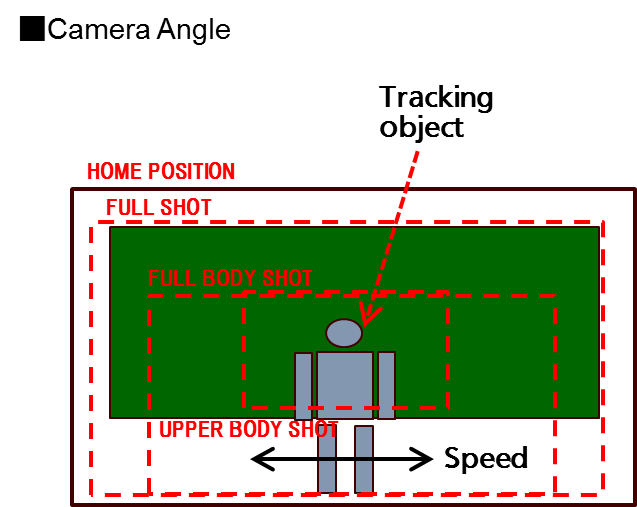

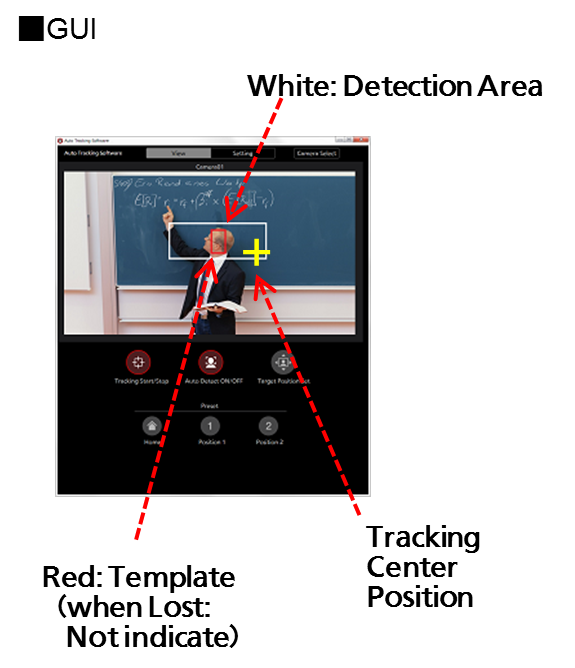
Value to be set in the Height and Distance
Height
: Height from the foot of the tracking object to the camera lens position
(Absolute value)
Distance : Distance from the foot
of the tracking object to the camera lens position
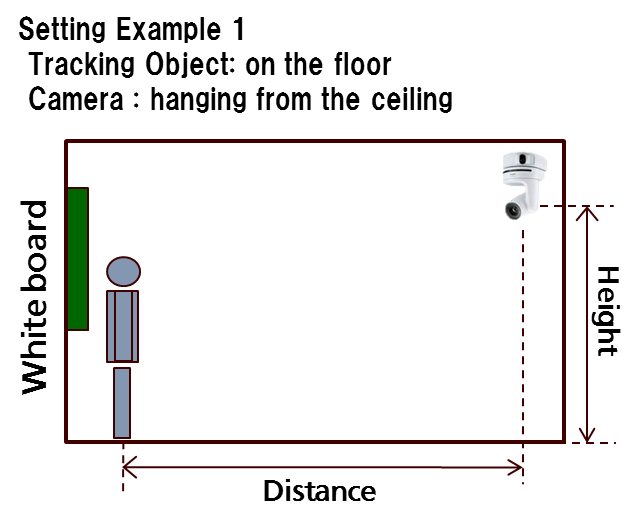

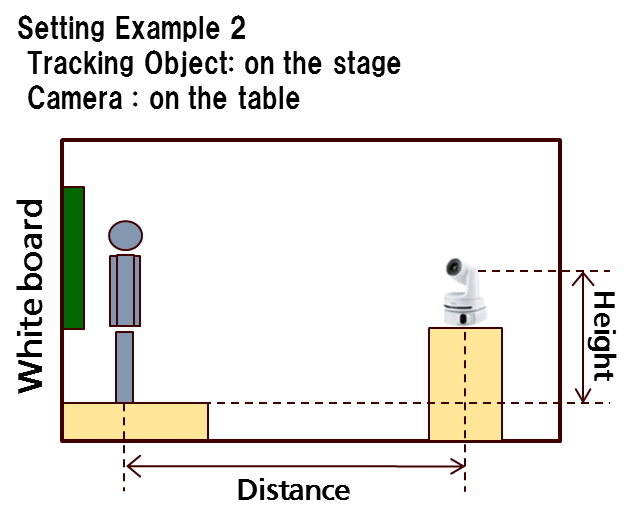
-
Facial Recognition Not detect face correctly / Not be registered
Facial recognition function was added by the update in Aug. 2016.
Possibility that there is a problem in the face image that has been registered for recognition Please register the face image with following conditions
- Face should be the front, clearly visible eyes, nose and mouth
- Entire Head within the image ・In case of the face is small in the image, or hidden some pat of eyes, nose and mouth, possible to not detect correctly. Please adjust camera Zoom or angle.
・If the brightness of the camera image is not appropriate, it may face is not detected correctly. Please adjust the brightness in the image quality adjustment menu of the camera.
Last Updated: August 2016
-
Facial Recognition Tracking and response during operation is slow
If many of the face present in the camera image, it takes a lot of time to detection and recognition of the face, causes slow response.
it may be improved by masking the area other than the tracking target using Auto Detect Area Masking.
Last Updated: August 2016
-
Overview What is the AW-SF100G auto tracking software key?
The AW-SF100G is a software license for Panasonic auto tracking software.
To learn more, visit our product website at http://pro-av.panasonic.net/en/products/aw-sf100g/index.html
The following Panasonic remote cameras are compatible with the auto tracking feature as of Feb 2016.
- AW-UE70 series : 4K/HDTV integrated camera
- AW-HE40 : HDTV integrated camera
- AW-HE130 series : HDTV integrated camera
Advantage of Panasonic auto tracking system: The use of high-performance "motion detection" system which is the combination of the multiple detection algorithm makes it possible to track the subject with minimum tracking error regardless of where the person facing, even in situations such as lecture where the lecturer is writing on a blackboard showing his/her back to the camera.
In addition, since this function does detection/tracking with streaming video from the camera, it is not necessary to have the video capture board needed for capture on a PC. This reduces the processing load for video capture, thereby eliminating the need for a high-performance PC.
Facial recognition function was added by the update in Aug. 2016.
Last Updated: August 2016
-
Overview Is there any client software available from Panasonic?
Yes, following two versions are available (30-day free trial), and to activate the software, please purchase AW-SF100G software keycode.
- Standalone version : runs on Windows OS
- WEB application version : runs in the Google chrome for Windows web browser (even on mobile devices), requires an HTTP server separately.
Visit following website for more details and download http://pro-av.panasonic.net/en/products/aw-sf100g/index.html
Last Updated: March 2016
-
Overview How can I obtain Panasonic auto tracking client software?
You can download the software (30-day trial) from our website at http://pro-av.panasonic.net/en/products/aw-sf100g/index.html.
And it can be activated with AW-SF100G software keycode option. For the price and delivery time, please consult your dealer.
Last Updated: March 2016
-
Overview Do all Panasonic remote cameras support its auto tracking feature?
Following products are capable of the feature as of Feb 2016.
- AW-UE70 series : 4K/HDTV integrated camera
- AW-HE40 : HDTV integrated camera
- AW-HE130 series : HDTV integrated camera
Last Updated: March 2016
-
Overview I cannot activate Panasonic auto tracking client software even I entered the correct keycode …
Internet connection is required to perform activation. Please double check if your computer is connected to internet.
Last Updated: March 2016
-
Overview Do we need to arrange the AW-SF100 auto tracking software keycode for each client software? Or each camera?
Please arrange the AW-SF100G keycode for a number of PCs, which is to run client software.
Last Updated: March 2016
-
Overview Can I use both standalone version and WEB application version on a single computer?
It is no problem to do.
Last Updated: March 2016
-
Overview What is operating system that can run the auto tracking client software?
Windows 7 Professional(SP1), Ultimate(SP1) 32bit and 64bit
Windows 8.1 32bit and 64bit
Windows 10 32bit and 64bit
Last Updated: March 2016
-
Overview What is the minimum requirement to run the auto tracking client software?
CPU: Intel Core i5, 2.6GHz or higher
RAM: 4GB or larger
Display resolution: 1920x1080 or higher
Last Updated: March 2016
-
Overview Can I connect a single camera to multiple client software (PCs) simultaneously?
A single camera can connect to a single PC only.
Last Updated: March 2016
-
How to Use Is its auto tracking performance perfect?
Tracking may unexpectedly go off-track due to some reason.
Panasonic recommends you to evaluate if its performance meets your requirement in advance. The software comes with 30-day trial.
Last Updated: March 2016
-
How to Use What happens when the system has lost a subject?
The system goes to idle mode until any subjects come into a frame again.
Here is a menu setting to let the camera to be home positioned when certain time has elapsed with no subjects.
Last Updated: March 2016
-
How to Use What will be the typical causes that can make tracking go off-track?
Typical causes
- Multiple persons are in the frame.
- Another person cuts across in front of a person currently tracking.
Last Updated: March 2016
-
How to Use Is the system featuring facial recognition technology?
The system is realized by motion detection and a pattern matching technology.
Additionally you can use the facal recognition function. (“ON” the Face Recognition the face of the target you select).
Facial recognition function was added by the update in Aug. 2016.
Last Updated: August 2016
-
How to Use Is personal recognition possible?
You can use the facal recognition function. (“ON” the Face Recognition the face of the target you select).
Facial recognition function was added by the update in Aug. 2016.
Last Updated: August 2016
-
How to Use Can the system start tracking automatically? Or do we always need to specify a target subject and start tracking manually?
Auto tracking start feature is available. The system start tracking automatically when a person comes into the frame.
Last Updated: March 2016
-
How to Use Can we adjust some camera related settings depending on the situation of installation.
Yes, typical settings of the camera (example: Pan/tilt speed, zoom limit etc.) can be adjusted on the software.
Last Updated: March 2016
-
How to Use In the Camera setting (Setting > Camera), here are "Height" and "Distance" settings. What are they? Is it mandatory to set?
Height and Distance information are necessary to calculate a basis of Angle presets (Upper body, Full body, Full in Setting > PTZ Ctrl > Angle setting).
Last Updated: March 2016
-
How to Use I heard that the system can link with AW-RP50 or RP120 remote panel. What we can do when linked with them?
Following operations can be performed directly from AW-RP50 or AW-RP120 remote panels when linked.
- Selecting a camera to be controlled
- Turning ON/OFF tracking operation of a camera.
Supported versions:
For AW-RP50 series ver.3.21 or higher
For AW-RP120 series ver.2.31 or higher
Last Updated: March 2016
-
How to Use System Example (Standalone / Web application)
Standalone
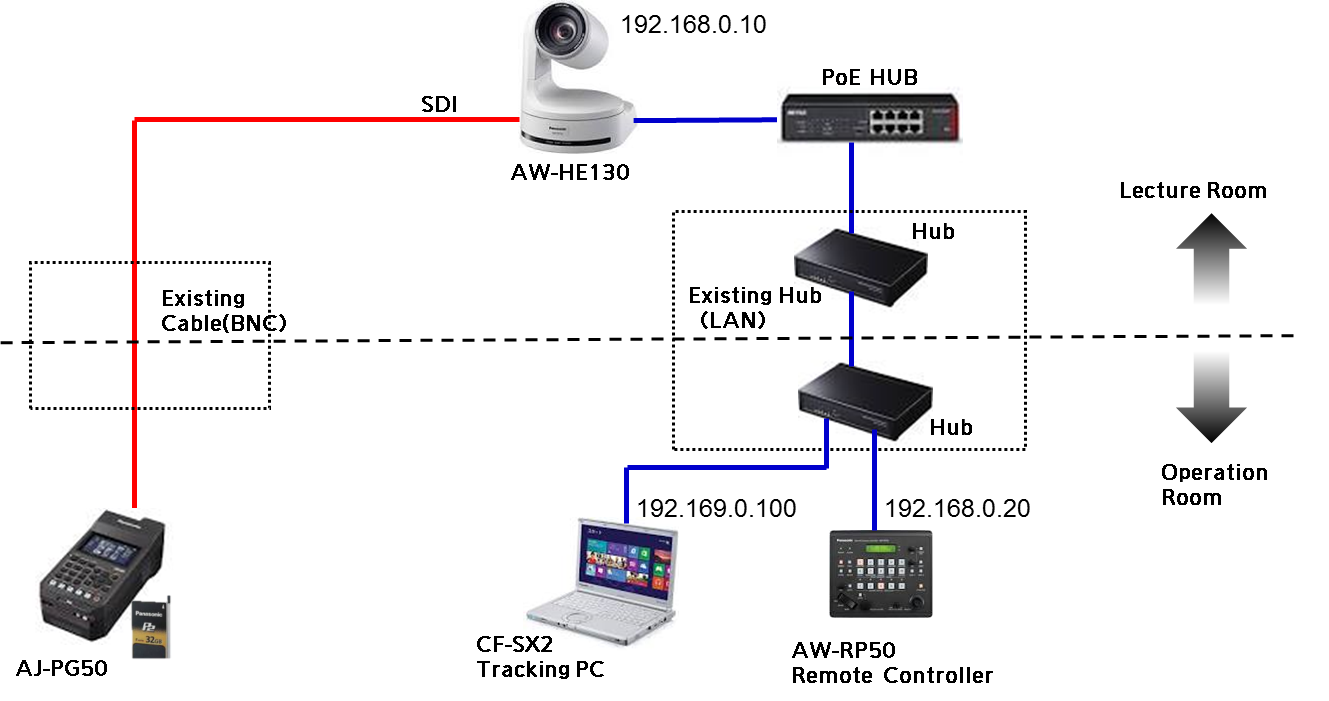
WEB application
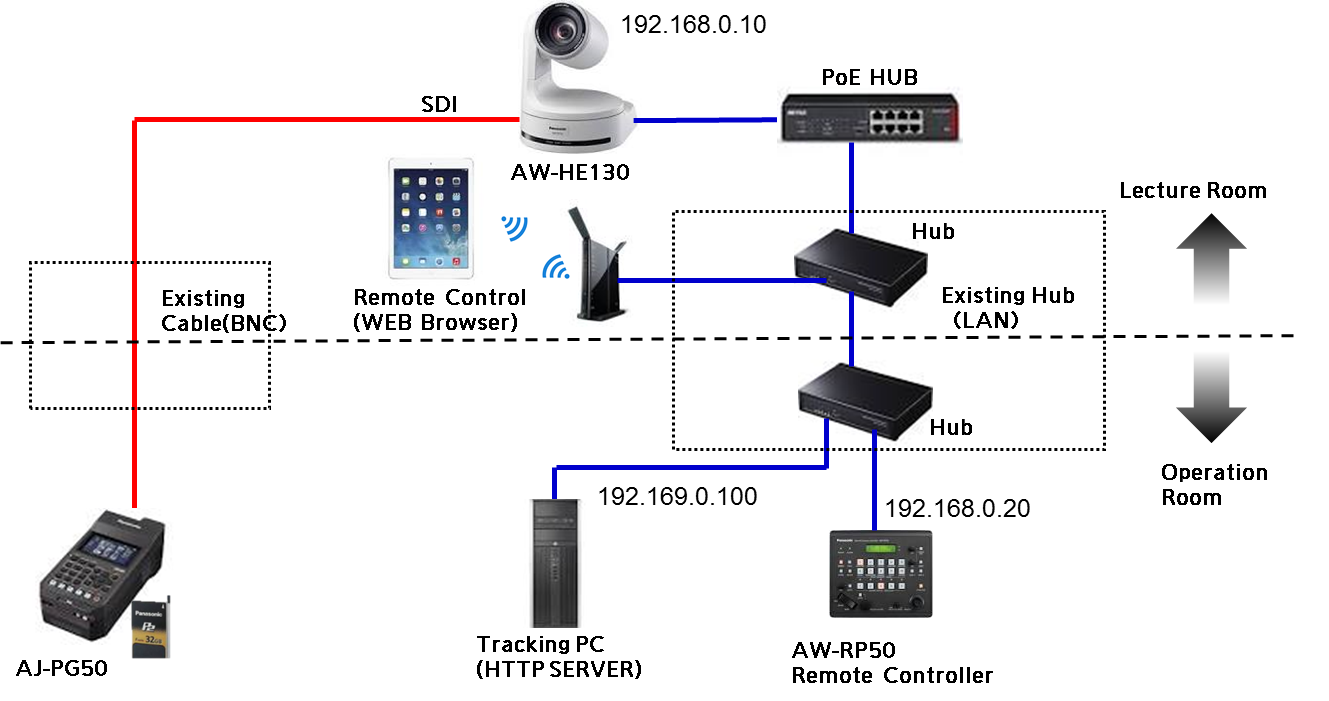
Related Words:How to Use, AW-RP50, AW-RP120, AJ-PG50, Remote controller, Application
Last Updated: March 2016
-
AW-RP50 Overview / Setting Step of PC Port No.
• AW-RP50 [SYSTEM] Menu→[TR CTRL]→[TRACKING]setting → [NETWORK]
• IP Address of Camera 1~10 in AW-RP50 is same as this software's camera setting
• AW-RP50 [SYSTEM] Menu→[TR IP ADR]→[IP] →same as connected PC’s IP address
• AW-RP50 [SYSTEM]menu→[TR IP ADR]→[PORT] → 1337* When using PC application, please setup the PC Port No. as below.
- From the Control Panel, open [Windows Firewall].
- From the menu on the left side of the window, select [Advanced settings].
- From the menu on the left side of the window, select [Inbound Rules].
- From the operation menu on the right side of the window, select [New Rule].
- In the Rule Type, select [Custom], and then click Next.
- Select [All programs], and then click Next.
- Set each setting item as shown below, and then click
Next.
Protocol type: TCP
Local port: Specific port (1337)
Remote port: All ports - Select [Any IP address] for both local IP address and remote IP address, and then click Next.
- Select [Allow the connection], and then click Next.
- Place a check mark in [Domain], [Private], as well as [Public], and then click Next.
- Enter "Auto Tracking Remote" under Name, and then click Finish.
Related Words:Remote controller, Setup, Connection
Last Updated: March 2016
-
AW-RP120 Overview / Setting Step of PC Port No.
• AW-RP120 RP SETUP menu [25]→「21.TR CTRL」→[TRACKING] →[NETWORK]
• IP Address of Camera 1~10 in AW-RP120 is same as this software’s camera setting
• AW-RP120 RP SETUP menu [25]→「22.TR IP ADDRESS」 →same as connected PC’s IP address
• AW-RP120 RP SETUP menu [25]→「23.TR PORT」 → 1337* When using PC application, please setup the PC Port No. as below.
- From the Control Panel, open [Windows Firewall].
- From the menu on the left side of the window, select [Advanced settings].
- From the menu on the left side of the window, select [Inbound Rules].
- From the operation menu on the right side of the window, select [New Rule].
- In the Rule Type, select [Custom], and then click Next.
- Select [All programs], and then click Next.
- Set each setting item as shown below, and then click
Next.
Protocol type: TCP
Local port: Specific port (1337)
Remote port: All ports - Select [Any IP address] for both local IP address and remote IP address, and then click Next.
- Select [Allow the connection], and then click Next.
- Place a check mark in [Domain], [Private], as well as [Public], and then click Next.
- Enter "Auto Tracking Remote" under Name, and then click Finish.
Related Words:Remote controller, Setup, Connection
Last Updated: March 2016
-
Tracking What is suitable distance bet ween a camera and a subject?
Recommended distance between camera and subject is 5 to 30 meter (16.4 to 98.4 ft.).
Tracking accuracy will become lower when its distance is shorter. When you use angle presets, please also refer following table.
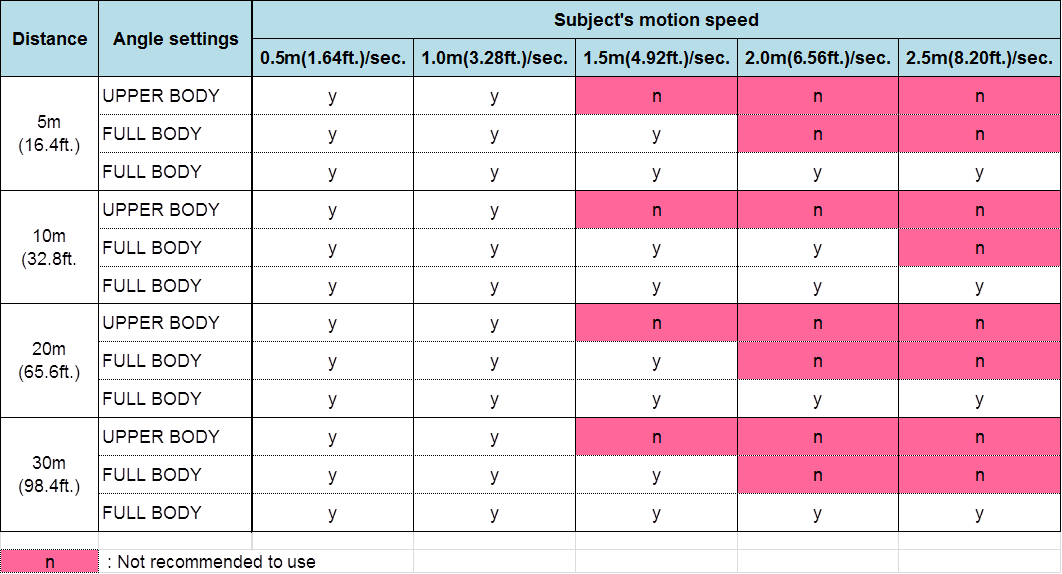
Related Words:specification, setting
Last Updated: March 2016
-
How to Use I want to make a detection exclusion area in the picture frame to avoid taking tracking to another person in a picture frame unexpectedly. For example, in a school, camera should track only a teacher, but sometimes the camera changes a subject to students who are sitting in front of the teacher. What should we do in this case?
You can mask upper and lower part of the frame as the exclusion area.
Additionally you can use the facal recognition function. (“ON” the Face Recognition the face of the target you select).
Facial recognition function was added by the update in Aug. 2016.
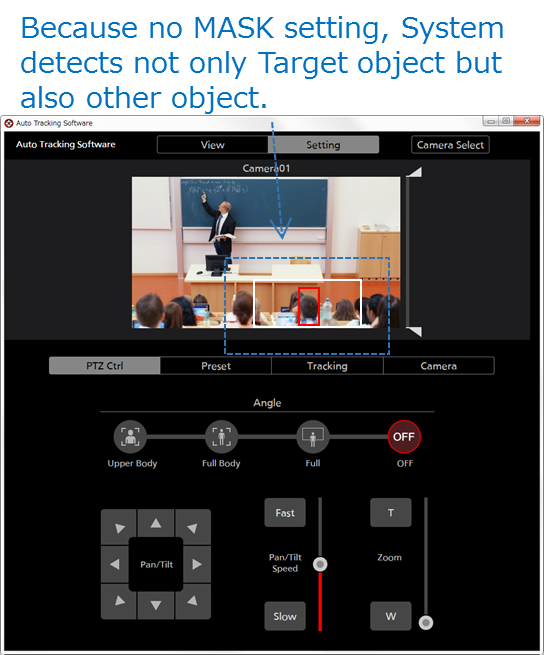

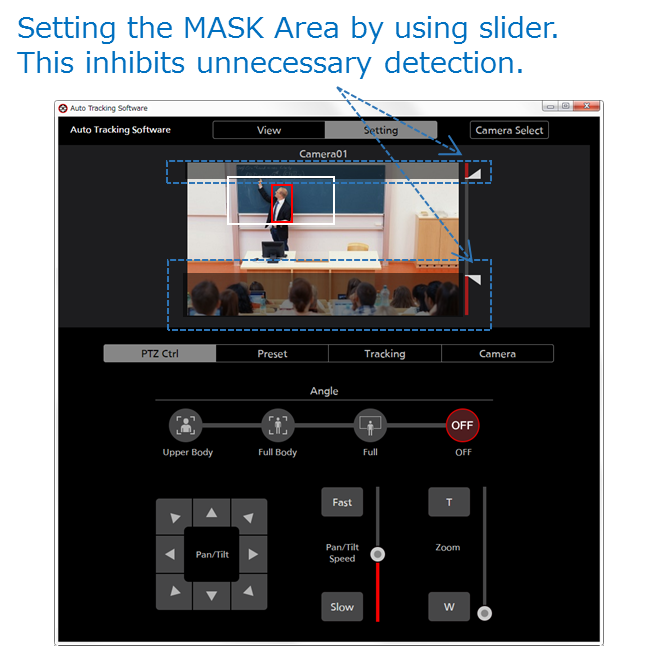
Related Words:How to Use, Application
Last Updated: August 2016
-
How to Use Camera's reaction to subject's motion is a bit sensitive for us... Is it possible to make a kind of "no reaction area"? I do not want the camera to chase a subject so sensitively.
Yes, this kind of area (Tracking Disable Area) and follow-up speed (Sensitivity) can be set.
Tracking Disable Area: Rectangular no reaction area can be set on the image. The camera stops chasing a subject until the subject goes out of the user-defined area.
Sensitivity level: Follow-up speed can be set in 10-steps. When increase a number, sensitivity level becomes higher, and the camera reacts subject's motion so rapidly.
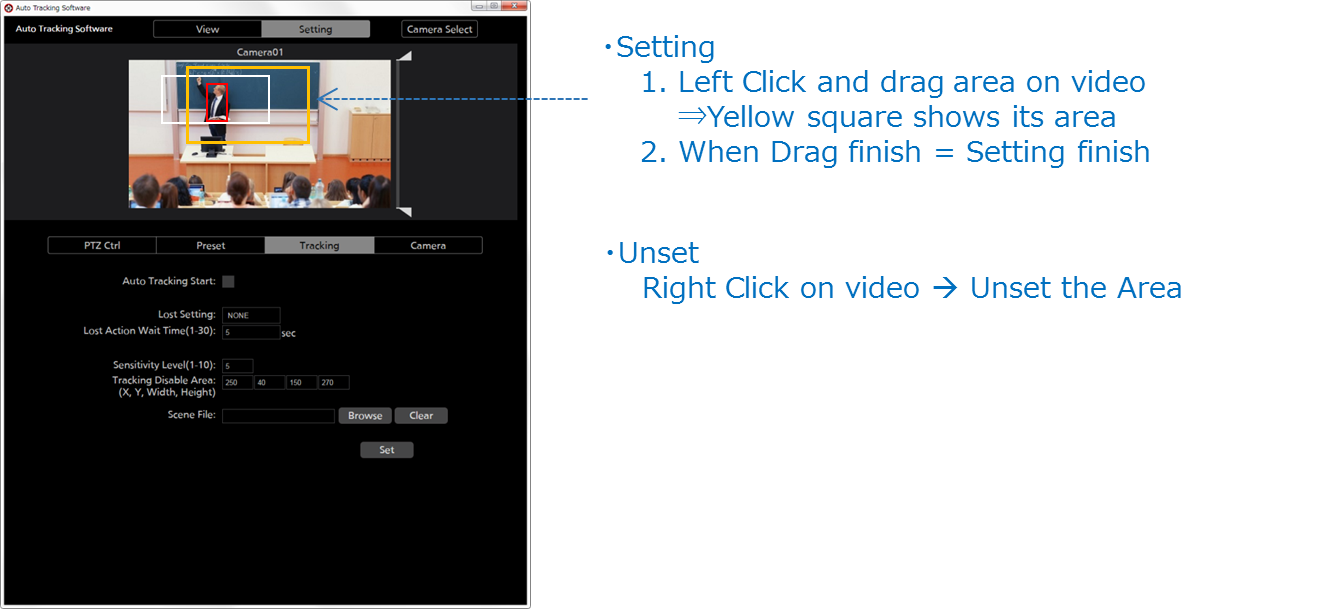
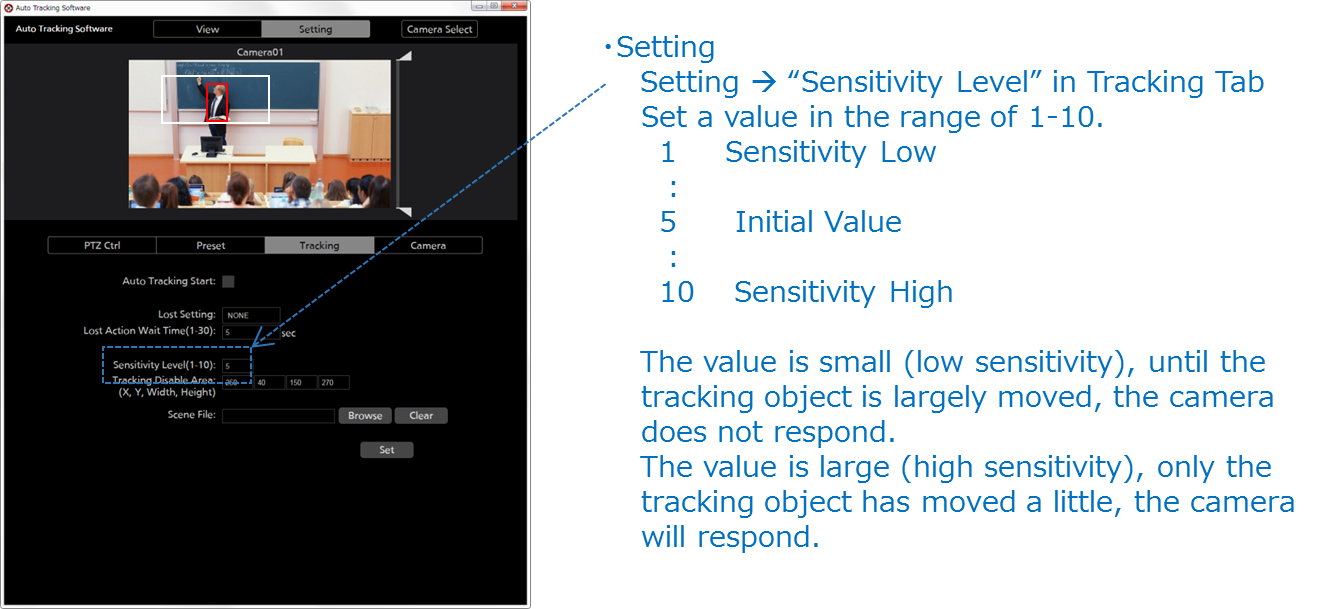
Related Words:How to Use, Application
Last Updated: March 2016
-
How to Use Setting of SCENE FILE
If the detection/tracking is unstable by normal setting, it is possible to use this SCENE FILE, makes better condition to detection/tracking.
SCENE FILE : Setting parameter file for adjust internal parameters (will be upload to our web site)
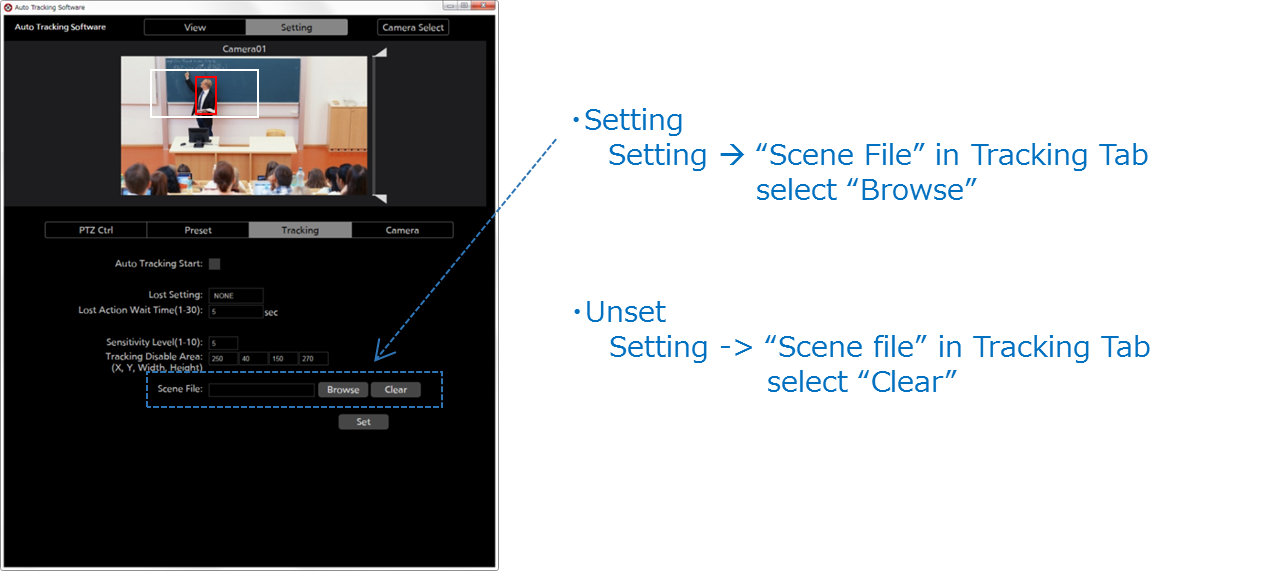
Related Words:How to Use, Application
Last Updated: March 2016
-
Detection The camera lost target.
The following are rather normal operation. Please select again original target object manually.
1. During the detection/tracking, sometime tracking shifts to different object which across the target object with movement (Other person, Hand, etc)
2. During the detection/tracking, sometime tracking shifts to different object (No movement, Like as Edge of white board etc).
3. During the detection/tracking, sometime tracking shifts to different object (To projector screen, other video etc)
4. When target object does not move and other object moves in same camera angle, templates moves to moving object automatically.
5. When AUTO DETECT=ON, sometime template goes to arm or leg
6. When multiple object (Person) exists in same camera angle, sometime templates does not goes to target object
Or, it may be improved by to enable the facal recognition function (“ON” the Face Recognition the face of the target you select).
Facial recognition function was added by the update in Aug. 2016.
Related Words:specification, Trouble shooting, Operation
Last Updated: August 2016
-
Detection Sometime templates unlock template and lost object when target object is not moving.
This is rather normal operation
When AUTO DETECT = On, automatically detect object and tracking start when target object start to move.
Related Words:specification, Trouble shooting
Last Updated: March 2016
-
Tracking when the camera angle is moved to zoom IN direction, there is that the template deviates from the tracking target.
If the control center is away from the center of the screen, or, if the tracking target is away from the center in the tracking,
when the camera angle is moved to zoom IN direction, there is that the template deviates from the tracking target.
Please operation zoom change of camera angle when the tracking target is in the vicinity of the center.
Related Words:Trouble shooting, Operation
Last Updated: March 2016
-
AW-RP50 / AW-RP120 IT takes long time after control of “TR CONNECT OFF” from AW-RP50/AW-RP120
This is normal operation.
It is possible that it takes time, depending on PC spec, network environment.
Related Words:Remote controller, Trouble shooting
Last Updated: March 2016
-
iPad There are some functions not operate from web browser on tablet PC.
These are not available functions from tablet PC’s web browser
- Tracking Disable Area: Cannot set its area by dragging
- Scene File setting
It is possible that some other functions also cannot operate from web browser, depending on type of web browser.
Related Words:Others, Trouble shooting
Last Updated: March 2016
