レンズファームウェアアップデート手順
ステップ1. アップデートプログラムの準備
1-1.ファームウェアのバージョンを確認
レンズファームウェアのバージョン番号は、設定メニューのOTHER FUNCTIONS画面に表示されます。
1.
AF105にレンズを装着します。
2.
AF105の電源をONにします。
3.
MENUボタンを押すと設定メニューが表示されます。
4.
OPERATIONレバーにて、“OTHER FUNCTIONS”を選択し、OPERATIONレバー(ENTERボタン)を押して、
OTHER FUNCTIONSメニューを開きます。
5.
メニューから“LENS INFO”を選択しOPERATIONレバー(ENTERボタン)を押します。
“YES”を選択するとバージョン番号が表示されます。
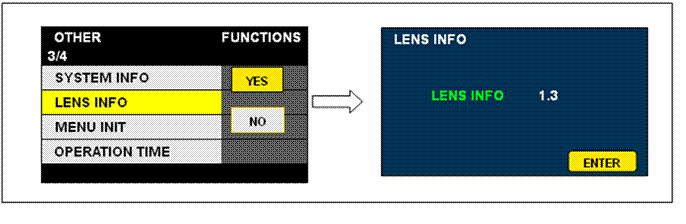
1-2.アップデート用ファイルのダウンロード
ソフトウェア使用許諾
Panasonicソフトウェアについては、「ソフトウェア使用許諾」の内容を承諾していただくことがご使用の条件となっています。
ソフトウェア使用許諾の内容をよくご確認の上、同意していただける場合のみご使用ください。
「同意ボタン」をクリックするとダウンロードページに進みます。
パナソニック以外の他社商品は、Panasonic フォーサーズレンズ、カメラボディーアップデート共同サイトより対象の
アップデートプログラムをダウンロードしてください。
ファイルのダウンロード
1. パソコンにダウンロード用のフォルダを作成します。例:c:\Temp
2. 作成したフォルダに対象のファイルをダウンロードします。
3. ダウンロードしたファイルをマウスで「右クリック→プロパティ」を選択しサイズを確認してください。
(Macは[Finder」の「ファイル]→[情報をみる」)
もし、ファイル容量がダウンロードページ記載サイズと相違する場合は、ダウンロードし直してください。
1-3.
ダウンロードファイルの解凍
パソコンがWindowsの場合
1.ダウンロ-ドしたexeファイルをダブルクリックすると下記の画面が表示されます。

2. 実行ボタンをクリックすると下記の画面が表示されますので、画面にしたがって解凍を実行してください。
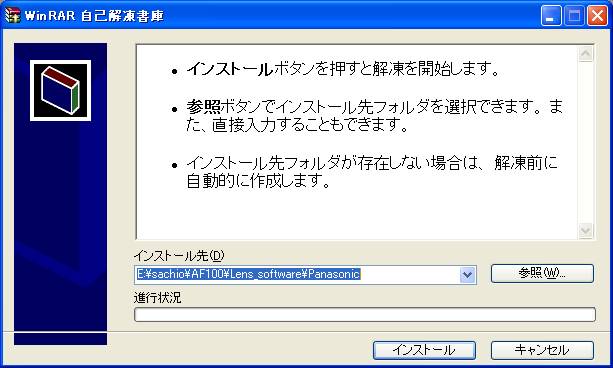
パソコンがMacintoshの場合
ダウンロードしたファイルを解凍してください。
※環境によってはダウンロードしたファイルが自動的に解凍されます。
※Mac OS X 10.2以前(10.2を含む)をご使用の場合は、ZIP形式の圧縮ファイルが解凍できるフリーソフトなどを
ご利用いただきますようお願いします。なおOS X 10.3以降(10.3、10.4など)をご使用の場合はダウンロードした
ファイルをダブルクリックすると解凍されます。
1-4.アップデートプログラムをSDメモリーカードへコピー
1.
SDメモリーカードの準備
SDメモリーカードにはアップデートプログラム(binファイルまたは、linファイル)のサイズ以上の空き容量が必要です。
あらかじめ、カメラレコーダー(本機)でフォーマットしたカードを使用してください。
フォーマットを行うと、プロテクトされた画像も含めてすべてのデータは元に戻す事ができません。
よく確認してからフォーマットしてください。
2. アップデートプログラム(binファイルまたは、linファイル)をSDメモリーカードへコピー
「ステップ1-3」で解凍したプログラム(binファイルまたは、linファイル)をSDメモリーカードのルートディレクトリ(*1)
へコピーします。
ダウンロ-ドしたexeファイルは、故障の原因となりますのでSDメモリーカードに入れないでください。
レンズのプログラム(binファイルまたは、linファイル)は二つ以上SDメモリーカードに入れないで下さい。
二つ以上のレンズプログラム(binファイルまたは、linファイル)がありますと、ファームアップができない事があります。
(*1):ルートディレクトリ=ファイルの階層構造の最上階
ステップ2. レンズファームウェアのアップデート
注意 : アップデート前に必ずお読み下さい。
アップデートが終了するまで、以下の操作は行なわないでください。

< 外部電源 >
アップデート中の電源断を防ぐ為バッテリーではなく、ACアダプターにて本機をONにして下さい。
1.
AF105にレンズを装着します。
2.
電源をONにします。
3.
本機がCAMモードであることを確認します。
4.
SDメモリーカードをSDメモリーカードスロット1へ挿入します。
5.
MENUボタンを押して、設定メニューを開きます。
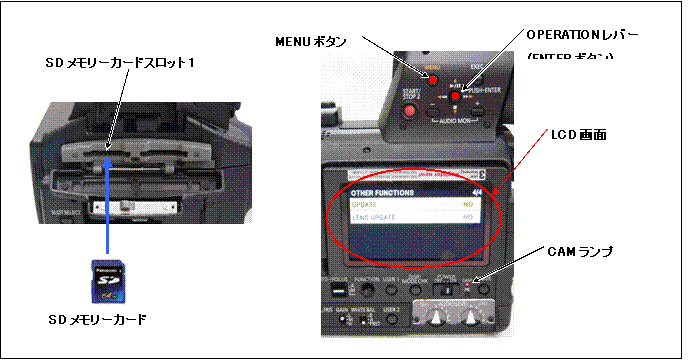
6.
OPERATIONレバーにて、“OTHER FUNCTIONS”を選択し、OPERATIONレバー(ENTERボタン)を押して、
OTHER FUNCTIONSメニューを開きます。
7.
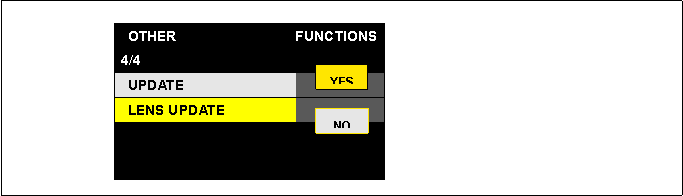 メニューから“LENS UPDATE”を選択しOPERATIONレバー(ENTERボタン)を押します。
メニューから“LENS UPDATE”を選択しOPERATIONレバー(ENTERボタン)を押します。
アップデートを行う場合は、“YES”を選択しOPERATIONレバー(ENTERボタン)を押します。
注意: アップデートを実行しても既に最新ファームウェアが搭載されている場合は、レンズのファームウェアは更新されません。
この場合は、下記に示すように、画面に“UPDATING SYSTEM UPDATE ERROR!!”のメッセージが表示されます。
下記メッセージが表示された場合は、ENTERボタンを押してください。 電源が自動的にOFF/ONされます。
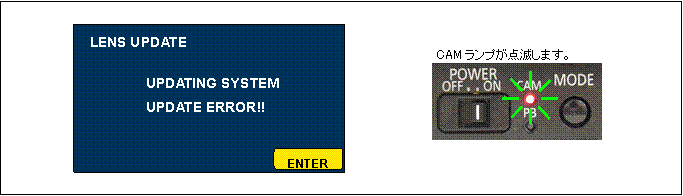
8.
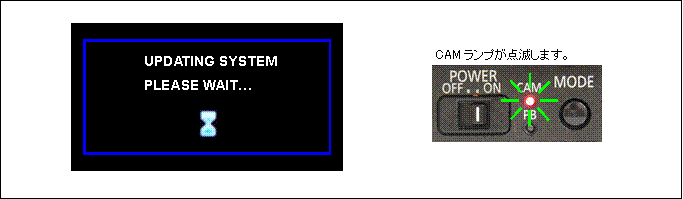 アップデート処理が開始され、画面に“UPDATING
SYSTEM PLEASE WAIT…”のメッセージが表示されます。
アップデート処理が開始され、画面に“UPDATING
SYSTEM PLEASE WAIT…”のメッセージが表示されます。
アップデート中はCAMランプが点滅します。
u アップデートは約5分で終了します。 途中で電源を切らないで下さい。
9.
アップデートが終了すると、自動的に電源OFF/ONを行ないます。
10.
再起動後にアップデートが正しく行われたか確認の為、バージョンを表示させて更新されているか確認します。
項目1-1に示す手順にて確認して下さい。