- トップページ
- カメラ映像を視聴する(Android)
カメラ映像を視聴する(Android)
カメラ映像をタブレットで見ることができます。
準備
- ホーム画面で
 をタップして、ライブビューアを起動する
をタップして、ライブビューアを起動する - カメラが AG-WN5K1の場合、[設定]の[その他ツール](→ その他ツール)から機器登録をする
- 視聴したい映像のサムネイルをタップする
- 表示領域に「接続中 xx%」と表示されます。
接続が完了すると、カメラ映像が表示領域に、カメラ名とカメラ情報が映像上部に表示されます。 - 視聴中のサムネイルは赤茶色になります。
- サムネイルを表示した状態で、上下にスワイプすると、他のサムネイルを確認できます。
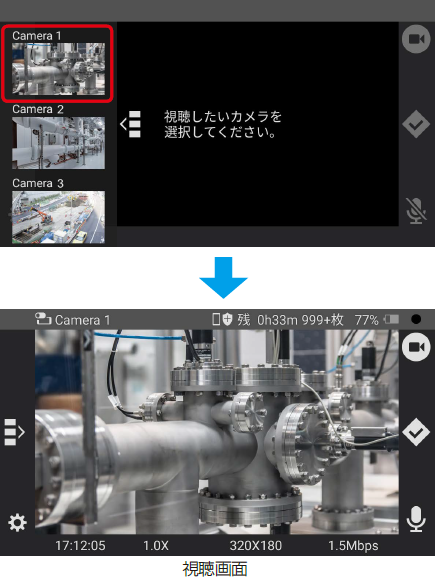
- 表示領域に「接続中 xx%」と表示されます。
- 視聴を終了するには、
 (戻るボタン)を2 回タップして本アプリケーションを終了する
(戻るボタン)を2 回タップして本アプリケーションを終了する
動画をリモート撮影する(Android)
タブレットを操作して、カメラで映像を撮影※します。
※ 保存先は、USB カメラと接続したタブレットの内部ストレージ、またはタブレットに挿入されているmicroSD カードです。
保存先は、カメラ側で選択できます。詳しくは、ウェアラブルカメラ ライブキャストの操作説明書をご覧ください。
カメラがAG-WN5K1 の場合、カメラ本体に挿入されているmicroSD カードへ保存します。
準備
- 視聴画面を表示する(→ カメラ映像を視聴する(Android))
 をタップする
をタップする
- ボタンが
 に変更し、撮影状態表示が●(赤色)になり、カメラ撮影が開始されます。
に変更し、撮影状態表示が●(赤色)になり、カメラ撮影が開始されます。

- ボタンが
- お知らせ
- 撮影中、
 をタップすると、カメラにマークする指示を送信し、指示した時刻の映像にマークを付けます。
をタップすると、カメラにマークする指示を送信し、指示した時刻の映像にマークを付けます。
撮影停止中にタップすると、カメラ撮影が開始され、撮影した映像の先頭にマークを付けます。 - カメラが AG-WN5K1の場合、マークを付けることができません。
 をタップする
をタップする
ボタンが
 に戻り、撮影状態表示が●(黒色)になり、撮影が停止します。
に戻り、撮影状態表示が●(黒色)になり、撮影が停止します。
撮影した動画がカメラに保存されます。

- お知らせ
- 撮影できない場合、microSDカードまたは内部ストレージの残量を確認してください。
- ライブビューアを終了するだけではカメラの撮影は停止しません。
 をタップして撮影を停止するか、カメラ側で撮
をタップして撮影を停止するか、カメラ側で撮
影を停止してください。
静止画を共有する(スケッチシェア)(Android)
映像の視聴中、カメラ※で選択した静止画をライブビューアと共有できます。
カメラ側で共有したい静止画を選択すると、スケッチシェア画面に表示されます。
共有した静止画に図形を描くことができます。
※ AG-WN5K1 は、スケッチシェア機能に対応していません。
準備
- 視聴画面を表示する(→ カメラ映像を視聴する(Android))
- カメラからスケッチシェアの指示を待つ
- カメラで静止画が表示されると、スケッチシェア画面が表示されます。
- スケッチシェア画面上で図形を描く
- 描いた図形が橙色で表示され、カメラ側のスケッチシェア画面にも表示されます。
カメラ側で描いた図形は桃色で表示されます。
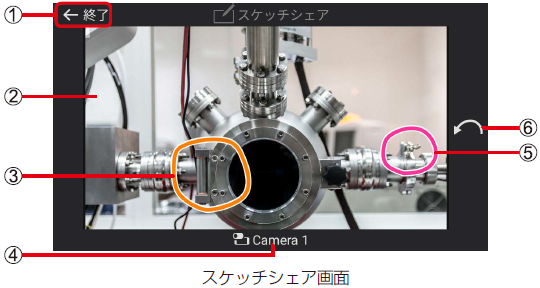
① 終了ボタン ② 共有中の静止画 ③ ライブビューアで描いた図形(橙色) ④ スケッチシェア中のカメラ名 ⑤ カメラで描いた図形(桃色) ⑥ 描画取り消しボタン
直前の描画を取り消します。
- 描いた図形が橙色で表示され、カメラ側のスケッチシェア画面にも表示されます。
- スケッチシェアを終了する
 をタップすると、視聴画面に戻ります。
をタップすると、視聴画面に戻ります。- カメラ側でスケッチシェアを終了しても、視聴画面に戻ります。
設定(Android)
ライブビューアの設定や、カメラ設定の変更などができます。
準備
- 視聴画面を表示する(→ カメラ映像を視聴する(Android))
 をタップする
をタップする
- 設定画面が表示されます。

- 設定画面が表示されます。
- 設定を選択し、項目を設定する
- [ビューアアプリ設定]の[機器登録情報]、[ヘルプ]、[利用規約]、[バージョン情報]および[このアプリについて]
は確認のみできます。
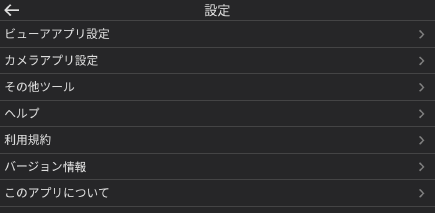
- [ビューアアプリ設定]の[機器登録情報]、[ヘルプ]、[利用規約]、[バージョン情報]および[このアプリについて]
ビューアアプリ設定
機器登録情報の確認、接続設定と映像伝送設定ができます。
確認および設定は、「ビューア設定(Windows)」の「機器登録情報」(→ 機器登録情報)、「接続設定」(→ 接続設定)と「映像伝送基本設定」(→ 映像伝送基本設定)と同じです。
カメラアプリ設定
撮影設定が変更できます。
設定は、「カメラ設定」の「撮影設定」(→ 撮影設定)と同じです。
その他ツール
カメラがAG-WN5K1 である場合、ライブビューアからカメラの機器登録を申請します。
[AG-WN5 の登録]をタップ後の設定は、「ビューア設定(Windows)」の「その他」(→ その他)の手順2 ~ 4 と同じです。
ヘルプ
操作説明が表示されます。
利用規約
ソフトウェア使用許諾書が表示されます。
バージョン情報
ライブビューアの品番、バージョンが表示されます。
このアプリについて
オープンソースライセンス文が表示されます。